Aggiunta di widget a WordPress

Ciao a tutti, oggi vi racconto come aggiungere e configurare widget in wordpress. L'aggiunta di widget a WordPress è uno dei modi più potenti per migliorare l'usabilità, la struttura e la funzionalità del sito web.
Aggeggio utilizzato per riferirsi a strumenti o contenuti. Questi elementi si trovano solitamente su una delle barre laterali di un sito WordPress. Il contenuto del widget potrebbe cambiare, potrebbero essere aggiunti nuovi strumenti o contenuti.
Grazie ai widget, puoi personalizzare in modo flessibile i blocchi della barra laterale sul tuo sito WordPress (blog). Il widget è necessario per espandere le funzionalità del sito aggiungendo blocchi di contenuti, menu, calendari, gallerie e altri strumenti interessanti alle barre laterali del sito.
Il contenuto dell'articolo:
- Aggiunta e configurazione di widget in WordPress
- Widget nella mia installazione di WordPress
- Mantieni i widget quando cambi modello di tema WordPress
Dove trovare i widget? Trovarli è facile, nel menu del pannello di amministrazione passa il mouse sopra Aspetto esteriore e clicca su Widget. Vedi l'immagine qui sotto:

Aggiunta e configurazione di widget in WordPress
Nel pannello di amministrazione di WordPress, trova nel menu principale Aspetto esteriore – Widget. Non appena accedi alla pagina, vedrai un elenco di widget disponibili sul tuo sito. L'elenco può variare, dipende dai plugin e dai temi installati, che possono avere i propri widget integrati.
Ad esempio, ho questa lista: vedi immagine

Potresti avere un elenco diverso di widget disponibili.
A attiva il widget, è necessario trascinarlo sul pannello di destra della barra laterale nei luoghi (zone) disponibili sul sito per la visualizzazione. Dipendono anche dal tuo tema e dalla sua griglia.
A disattivare o eliminare il widget, devi trascinarlo di nuovo nel pannello di sinistra o fare clic su Elimina nel widget stesso.

Dopo aver trascinato il widget sul pannello della barra laterale, puoi personalizzarlo. Ad esempio, inserisci un nome, imposta i campi (a seconda dello strumento utilizzato). Dopo l'impostazione fare clic su "Salva". Dopo il salvataggio, apparirà nella posizione specificata sul sito.
Pertanto, vengono aggiunti tutti i widget di cui hai bisogno.
Widget nella mia installazione di WordPress
Come ho detto prima, ognuno di voi avrà il proprio set di widget. io ce l'ho così:
- Codice HTML arbitrario.
- Collegamento video reattivo da YouTube o Vimeo.
- Visualizza un elenco di post, commenti e tag nelle schede.
- Mostra i post di una rubrica.
- Widget per visualizzare le Recensioni.
- Voci da qualsiasi feed RSS o Atom.
- Widget per visualizzare la posizione.
- Un archivio dei post del tuo sito per mese.
- Mostra il lettore audio.
- Un widget contenente un blocco.
- Mostra video dalla libreria multimediale o da YouTube, Vimeo o un altro provider.
- Mostra il numero di commenti che Akismet ha contrassegnato come spam.
- Mostra una galleria di immagini.
- Mostra un'immagine.
- Calendario postale del sito web.
- Aggiungi un menu di navigazione alla barra laterale.
- Widget definitivo per i codici brevi
Di seguito sono riportate le immagini che mostrano chiaramente i miei widget.


Tieni presente che l'area della barra laterale è diversa a seconda del tema che stai utilizzando. Ho tre colonne e posso applicare i widget all'intera larghezza del piè di pagina. Tutto dipende dal tuo modello, prenditi cura di questa funzionalità in anticipo.
Mantieni i widget quando cambi modello di tema WordPress
In alcuni casi I widget possono andare persi quando si cambia il modello del tema. Per evitare questo problema, prima di cambiare il tuo modello WordPress (tema), sposta i tuoi widget attivi nella sezione "Widget inattivi". Di seguito è riportata un'immagine che mostra questo blocco.
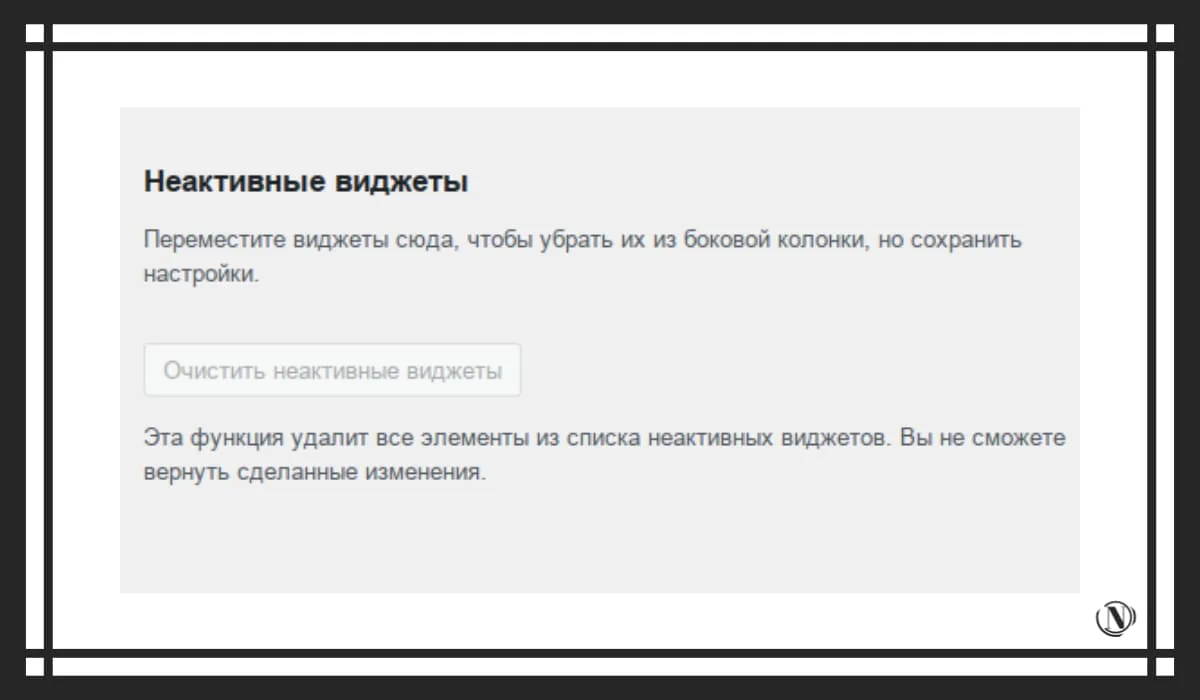
Dopo aver cambiato il tuo tema WordPress con un altro, sposta semplicemente il widget già configurato in una nuova posizione nel pannello della barra laterale.
Quindi hai imparato come aggiungere, modificare e rimuovere i widget in WordPress. Tutto è semplice e non richiede molto tempo, nei seguenti articoli parlerò un po' dell'impostazione del menu in WordPress, impostando il numero richiesto di post visualizzati nel feed principale del sito. E anche un po 'di cambiare la pagina principale del sito per visualizzare i post. Spero che le mie istruzioni siano informative e chiare, se hai domande, lascia un commento.
Leggendo questo articolo:
Grazie per aver letto: AIUTO SEO | NICOLA.TOP










Ottima guida, quali sono i widget in cima alla testa negli screenshot? Non ne ho di simili. E così utile, in forma.
Sì, questi sono widget di modelli di temi. Hai ragione.