Comment installer Google Analytics sur un site WordPress – Compteur
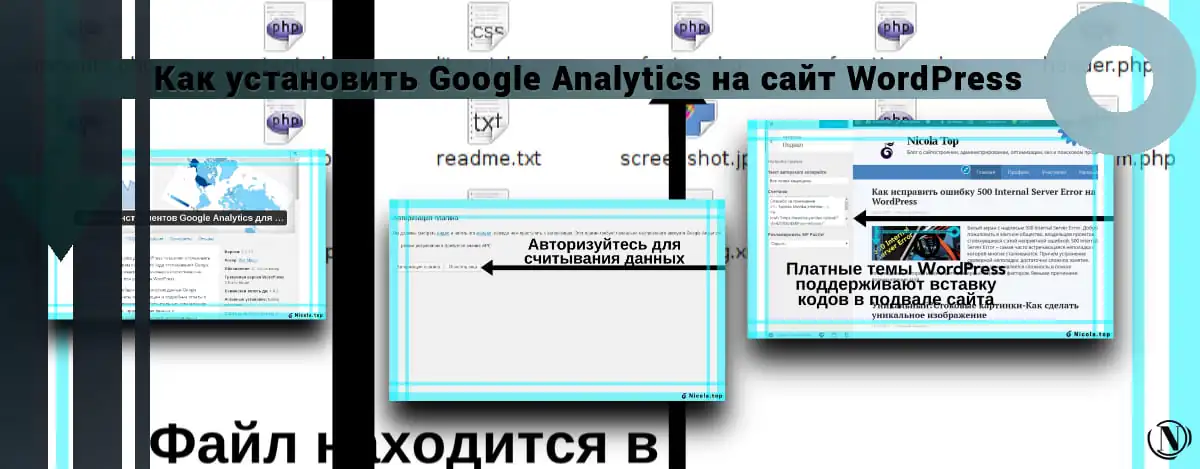 Comment installer Google Analytics sur un site WordPress - Il existe plusieurs façons de résoudre ce problème. Dans le dernier article, j'ai déjà expliqué comment ajouter le code compteur Yandex Metrica au site. Le compteur Google Analytics se connecte à WordPress par des méthodes similaires.
Comment installer Google Analytics sur un site WordPress - Il existe plusieurs façons de résoudre ce problème. Dans le dernier article, j'ai déjà expliqué comment ajouter le code compteur Yandex Metrica au site. Le compteur Google Analytics se connecte à WordPress par des méthodes similaires.
Il convient de noter que Google Analytics est assez sérieusement implémenté dans de nombreux plugins WordPress et même des thèmes. Cela le distingue parfois des métriques Yandex.
J'ai décidé de décrire certaines des façons les plus correctes d'ajouter un compteur Google Analytics à votre site. Commençons.
Le contenu de l'article :
- Comment installer Google Analytics sur un site WordPress à l'aide d'un plugin
- Comment ajouter Google Analytics à WordPress via les paramètres de thème
- Installation du code de compteur Google Analytics dans WordPress à l'aide du fichier de thème Footer.php
Comment installer Google Analytics sur un site WordPress à l'aide d'un plugin
L'utilisation de plugins lors de l'ajout de Google Analytics à un site est une méthode très courante et simple. Il suffit d'installer le plugin requis et d'y placer votre code Google Analytics. Une fois collées, les données apparaîtront immédiatement dans votre profil analytique.

Considérez le plugin Google Analytics pour WordPress, avec lequel vous pouvez facilement connecter Google Analytics au site. Pour ce faire, procédez comme suit :
- Téléchargez le plugin et installez le plugin.
- Activez le plugin et suivez les instructions.
- Connectez-vous pour démarrer le plugin.

En règle générale, l'autorisation du plugin dans le système Google Analytics ne prend pas beaucoup de temps. Le plugin a besoin d'autorisations et de votre compte Google Analytics. Après avoir obtenu les accès et autorisations nécessaires, le plugin se connectera à votre profil et commencera à lire le trafic de votre site Web.
Installation de Google Analytics sur WordPress via les paramètres du thème
Cette méthode peut être choisie par ceux qui ont un thème PRO à leur disposition. Ces thèmes nous donnent plus d'outils pour implémenter de nouvelles fonctionnalités sur le site. Par exemple, un pied de page étendu où vous pouvez placer votre code Google Analytics. En utilisant l'exemple d'insertion du code Yandex Metrics. Aller à apparence – régler - Ensuite, vous devez trouver les paramètres du sous-sol. Où nous plaçons réellement le code lui-même. Voir image.

Installation du code de compteur Google Analytics dans WordPress à l'aide du fichier de thème Footer.php
Un autre moyen très efficace d'héberger votre code Google Analytics se trouve dans le fichier footer.php. Ce fichier se trouve dans votre thème, vous pouvez le retrouver de la manière suivante : dans l'éditeur de thème (apparence - éditeur) ou manuellement dans le fichier du thème dans le dossier du site sur le serveur (hébergement). Je vais considérer la deuxième façon:
- Connectez-vous au site via client ftp.
- Ouvrez ensuite le répertoire wp-content-thèmes.
- Sélectionnez le dossier de votre thème actif.
- Ouvrir fichier footer.php.
- Ajoutez le code généré au bas du fichier, derrière la fonction d'affichage de l'auteur.
- Enregistrez le fichier.
- Ensuite, vous devez ouvrir le site et vérifier le bon affichage du compteur.
- Si nécessaire, vous pouvez déplacer le code, à votre discrétion, à l'endroit du sous-sol où il vous convient de le placer.
Voir l'image ci-dessous pour une compréhension de l'image entière.


Conclusion
Veuillez noter qu'à l'heure actuelle, vous pouvez implémenter Google Analytics en utilisant la plupart des plugins. Mieux vaut les utiliser ou vous pouvez utiliser des scripts d'en-tête et de pied de page. En plein dedans, vous pouvez ajouter tous les codes ou scripts HTML nécessaires à votre site en une seule fois sur toutes les pages. J'espère que ce guide vous a aidé, si vous avez des questions, veuillez les écrire dans les commentaires. Eh bien, dans les articles suivants, je partagerai avec vous des informations sur la création d'un sitemap XML et HTML, la création de robots.txt pour WordPress et la protection des informations contre la copie sur un site WordPress. Nous continuons à étudier WordPress, il y aura beaucoup plus d'articles sur ce sujet.
Lire cet article :
Merci d'avoir lu : SEO HELPER | NICOLA.TOP









