Ajouter des widgets à WordPress

Bonjour à tous, aujourd'hui je vais dire comment ajouter et configurer un widget dans wordpress. L'ajout de widgets à WordPress est l'un des moyens puissants d'améliorer la convivialité, la structure et les fonctionnalités du site Web.
Widget utilisé pour désigner des outils ou du contenu. Ces éléments se trouvent généralement sur l'une des barres latérales d'un site WordPress. Le contenu du widget peut changer, de nouveaux outils ou contenus peuvent être ajoutés.
Grâce aux widgets, vous pouvez personnaliser de manière flexible les blocs de la barre latérale sur votre site WordPress (blog). Le widget est nécessaire pour étendre les fonctionnalités du site en ajoutant des blocs de contenu, des menus, des calendriers, des galeries et d'autres outils intéressants aux barres latérales du site.
Le contenu de l'article :
- Ajouter et configurer des widgets dans WordPress
- Widgets dans mon installation WordPress
- Conserver les widgets lors du changement de modèle de thème WordPress
Où trouver des widgets ? Les trouver est facile, dans le menu du panneau d'administration, survolez Apparence et cliquez sur Widget. Voir l'image ci-dessous :

Ajouter et configurer des widgets dans WordPress
Dans le panneau d'administration de WordPress, recherchez dans le menu principal Apparence – Widget. Dès que vous accédez à la page, vous verrez une liste des widgets disponibles sur votre site. La liste peut varier, cela dépend des plugins et thèmes installés, qui peuvent avoir leurs propres widgets intégrés.
Par exemple, j'ai cette liste : voir image

Vous pouvez avoir une liste différente de widgets disponibles.
À activer le widget, vous devez le faire glisser vers le panneau droit de la barre latérale vers les emplacements disponibles (zones) sur le site pour l'affichage. Ils dépendent aussi de votre thème et de sa grille.
À désactiver ou alors supprimer le widget, vous devez le faire glisser vers le panneau de gauche ou cliquer sur supprimer dans le widget lui-même.

Une fois que vous avez fait glisser le widget sur le panneau de la barre latérale, vous pouvez le personnaliser. Par exemple saisir un nom, paramétrer des champs (selon l'outil utilisé). Après avoir réglé cliquez sur "Sauver". Après l'enregistrement, il apparaîtra à l'emplacement spécifié sur le site.
Ainsi, tous les widgets dont vous avez besoin sont ajoutés.
Widgets dans mon installation WordPress
Comme je l'ai dit plus tôt, chacun de vous aura son propre ensemble de widgets. je l'ai comme ça:
- Code HTML arbitraire.
- Lien vidéo réactif de YouTube ou Vimeo.
- Affiche une liste de publications, de commentaires et de balises dans des onglets.
- Affiche les publications d'une rubrique.
- Widget pour afficher les avis.
- Entrées de n'importe quel flux RSS ou Atom.
- Widget pour afficher l'emplacement.
- Une archive des publications de votre site par mois.
- Affiche le lecteur audio.
- Un widget contenant un bloc.
- Affiche des vidéos de la médiathèque ou de YouTube, Vimeo ou d'un autre fournisseur.
- Affiche le nombre de commentaires signalés par Akismet comme spam.
- Affiche une galerie d'images.
- Affiche une image.
- Calendrier de publication du site Web.
- Ajoutez un menu de navigation à la barre latérale.
- Widget Ultime Shortcodes
Vous trouverez ci-dessous des images qui montrent clairement mes widgets.


Veuillez noter que la zone de la barre latérale est différente selon le thème que vous utilisez. J'ai trois colonnes et je peux appliquer des widgets sur toute la largeur du pied de page. Tout dépend de votre modèle, prenez soin de cette fonctionnalité à l'avance.
Conserver les widgets lors du changement de modèle de thème WordPress
Dans certains cas Les widgets peuvent être perdus lors du changement de modèle de thème. Pour éviter ce problème, avant de changer votre template WordPress (thème), déplacez vos widgets actifs vers le «Widgets inactifs". Ci-dessous, une image montrant ce bloc.
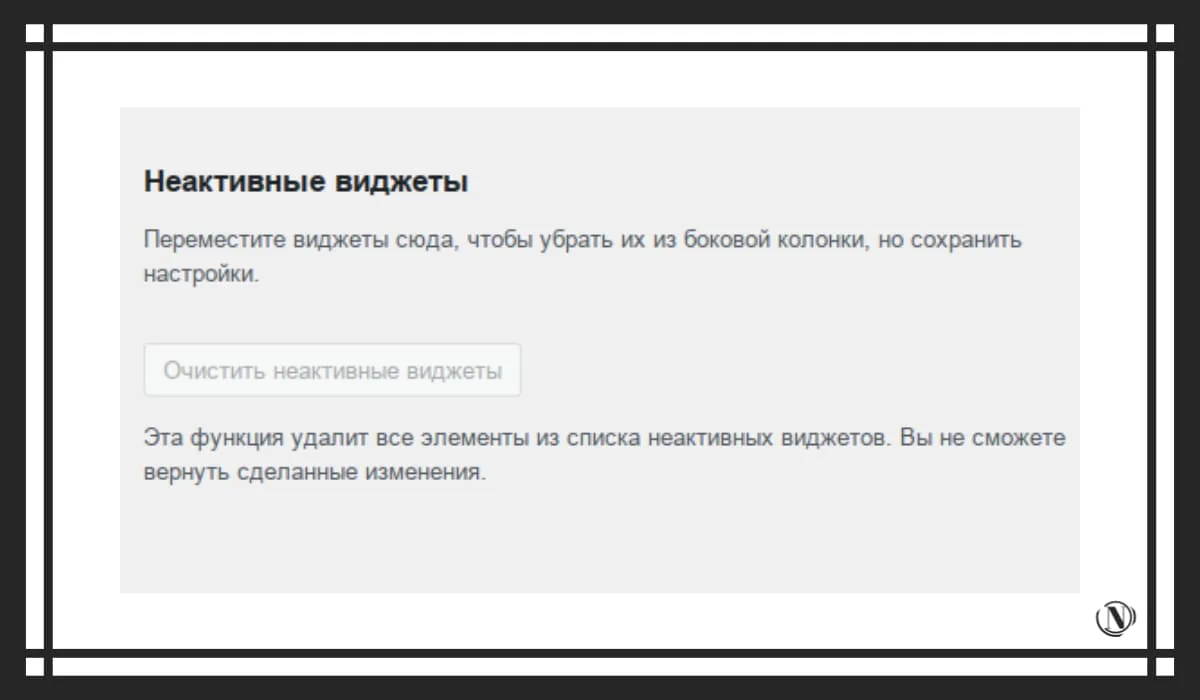
Une fois que vous avez changé votre thème WordPress en un autre, déplacez simplement le widget déjà configuré vers un nouvel emplacement dans le panneau de la barre latérale.
Vous avez donc appris à ajouter, modifier et supprimer des widgets dans WordPress. Tout est simple et ne prend pas beaucoup de temps, dans les articles suivants je parlerai un peu de la configuration du menu dans WordPress, de la définition du nombre requis de messages affichés dans le flux principal du site. Et aussi, un peu sur le changement de la page principale du site pour afficher les publications. J'espère que mes instructions sont claires et informatives, si vous avez des questions, n'hésitez pas à laisser un commentaire.
Lire cet article :
Merci d'avoir lu : SEO HELPER | NICOLA.TOP









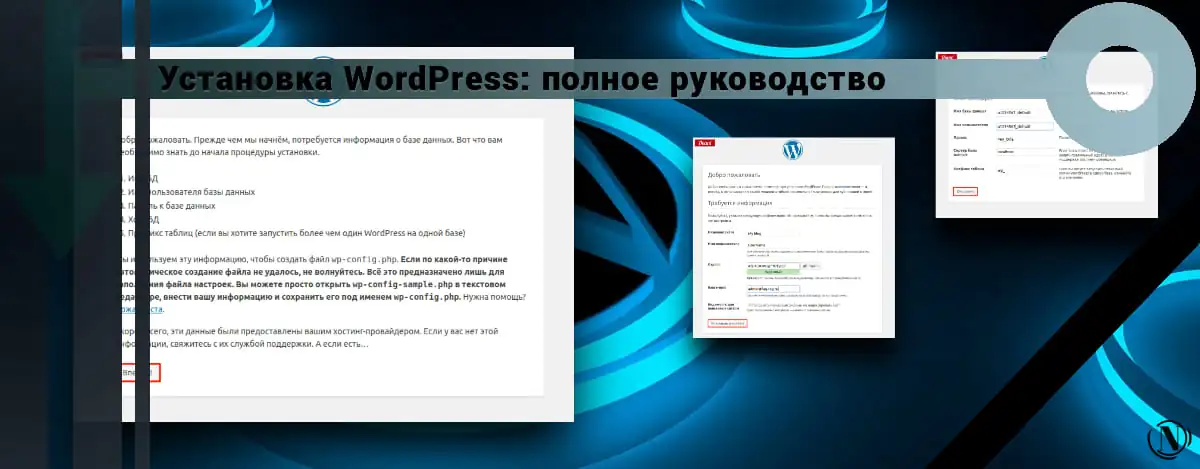
Excellent guide, quels sont les widgets en haut de la tête sur les captures d'écran ? Je n'en ai pas comme ça. Et si utile, en forme.
Oui, ce sont des widgets de modèles de thème. Vous avez raison.