Google Analyticsi installimine WordPressi saidile – loendur
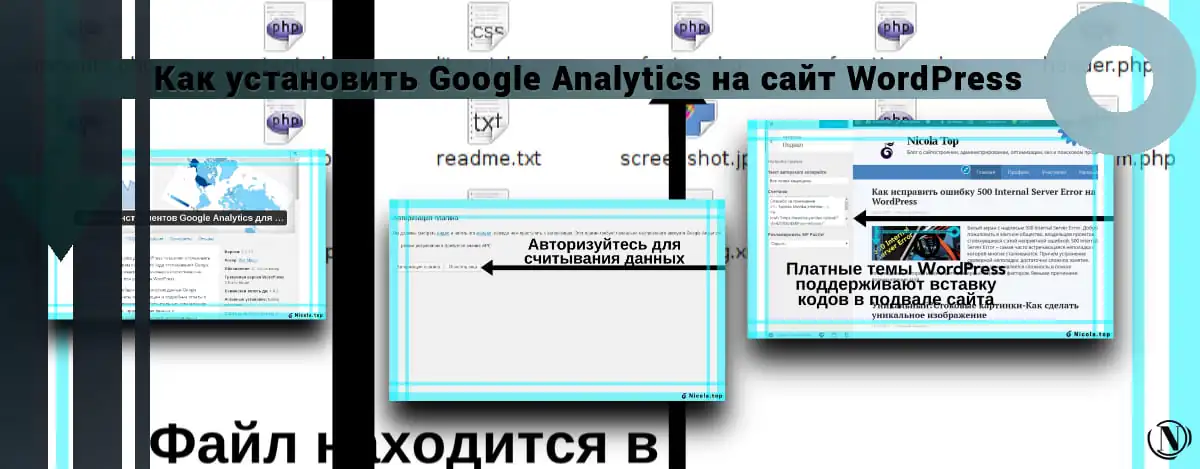 Kuidas installida Google Analytics WordPressi saidile - Selle probleemi lahendamiseks on mitu võimalust. Viimases artiklis rääkisin juba sellest, kuidas saidile Yandex Metrica loenduri koodi lisada. Google Analyticsi loendur loob ühenduse WordPressiga sarnaste meetoditega.
Kuidas installida Google Analytics WordPressi saidile - Selle probleemi lahendamiseks on mitu võimalust. Viimases artiklis rääkisin juba sellest, kuidas saidile Yandex Metrica loenduri koodi lisada. Google Analyticsi loendur loob ühenduse WordPressiga sarnaste meetoditega.
Väärib märkimist, et Google'i analüütika on paljudes WordPressi pistikprogrammides ja isegi teemades üsna tõsiselt juurutatud. See eristab seda mõnikord Yandexi mõõdikutest.
Otsustasin kirjeldada mõningaid kõige õigemaid viise Google Analyticsi loenduri lisamiseks teie saidile. Alustame.
Artikli sisu:
- Google Analyticsi installimine WordPressi saidile pistikprogrammi abil
- Google Analyticsi lisamine WordPressi teemaseadete kaudu
- Google Analyticsi loenduskoodi installimine WordPressi teemafaili Footer.php abil
Google Analyticsi installimine WordPressi saidile pistikprogrammi abil
Pluginate kasutamine saidile Google Analyticsi lisamisel on väga levinud ja lihtne meetod. Piisab, kui installite vajaliku pistikprogrammi ja asetate sellesse oma Google Analyticsi koodi. Pärast kleepimist kuvatakse andmed kohe teie analüüsiprofiilis.

Mõelge WordPressi Google Analyticsi pistikprogrammile, mille abil saate hõlpsalt saidiga ühendada Google Analyticsi. Selleks tehke järgmist.
- Laadige pistikprogramm alla ja installige pistikprogramm.
- Aktiveerige pistikprogramm ja järgige juhiseid.
- Pistikprogrammi käivitamiseks logige sisse.

Reeglina ei võta pistikprogrammi autoriseerimine Google Analyticsi süsteemis palju aega. Pistikprogramm vajab lubasid ja teie Google Analyticsi kontot. Pärast vajalike juurdepääsude ja lubade saamist loob pistikprogramm ühenduse teie profiiliga ja hakkab teie veebisaidi liiklust lugema.
Google Analyticsi installimine WordPressi teemaseadete kaudu
Selle meetodi saavad valida need, kelle käsutuses on PRO-teema. Sellised teemad annavad meile rohkem tööriistu saidil uute funktsioonide juurutamiseks. Näiteks laiendatud jalus, kuhu saate oma Google Analyticsi koodi paigutada. Kasutades Yandex Metrica koodi sisestamise näidet. Minema välimus – häälestada - järgmiseks peate leidma keldri seaded. Kuhu me tegelikult koodi ise asetame. Vaata pilti.

Google Analyticsi loenduskoodi installimine WordPressi teemafaili Footer.php abil
Teine väga tõhus viis oma Google Analyticsi koodi majutamiseks on fail footer.php. See fail asub teie teemas, leiate selle järgmistel viisidel: teemaredaktoris (välimus - redaktor) või käsitsi teemafailis serveri saidi kaustas (hostimine). Ma kaalun teist võimalust:
- Ühendage saidiga läbi ftp klient.
- Seejärel avage kataloog wp-sisu teemad.
- Valige aktiivse teema kaust.
- Avatud jalus.php faili.
- Lisage loodud kood faili allossa autorluse kuvamise funktsiooni taha.
- Salvestage fail.
- Seejärel peaksite saidi avama ja kontrollima loenduri õiget kuvamist.
- Vajadusel saate koodi oma äranägemise järgi teisaldada keldris sellesse kohta, kuhu teil on mugav see paigutada.
Kogu pildi mõistmiseks vaadake allolevat pilti.


Järeldus
Pange tähele, et praegu saate Google Analyticsi juurutada enamiku pistikprogrammide abil. Parem kasutage neid või võite kasutada päise ja jaluse skripte. Just selles saate lisada saidile kõik vajalikud HTML-koodid või skriptid korraga kõigil lehtedel. Loodan, et see juhend aitas teid, kui teil on küsimusi, kirjutage need kommentaaridesse. Noh, järgmistes postitustes jagan teiega teavet selle kohta, kuidas luua XML-i ja HTML-i saidiplaani, kuidas teha WordPressi jaoks faili robots.txt ja kuidas kaitsta teavet WordPressi saidil kopeerimise eest. Jätkame WordPressi uurimist, sellel teemal tuleb veel palju artikleid.
Seda artiklit lugedes:
Täname lugemise eest: SEO HELPER | NICOLA.TOP









