Kuidas alla laadida ja installida Debian 10 Buster

Debian 10 Busteri või 11, 9 või 8 installimine, mitte nii oluline. On oluline, et serveri loomine algaks OS-i installimisega. Debiani installimine saab läbi viia arvutis, sülearvutis või täieõiguslikus serveriseadmetes. Oluline on mõista, et Linuxi süsteemid on loodud serverite haldamiseks. Seetõttu on Debiani distributsiooni installimine esmatähtis. Eelmistes õpetustes rääkisin debian 8.5 jessie ja debian 9.1 stretch installimisest, installietapid pole muutunud. Peame ikkagi tegema kõik samad sammud.
Debian on endiselt oluline Linuxi distributsioon. Süsteem on vana ja nõutud, arvatakse, et Debiani distributsioon on erinevalt teistest Linuxi süsteemidest kõige turvalisem ja turvalisem. Selle distributsiooni arendajate tugi lõpeb aga paari aasta pärast.
Suurenenud stabiilsus on kõige olulisem tegur, mis mulle Debiani juures meeldib.
Uus värskendatud väljalase ilmus 26. märtsil 2022, Debian 10 buster
. Jaotuses on palju süsteemi turvaparandusi. Rangemad OpenSSL-i allkirjade kontrollimise algoritmid.
Parandatud suur hulk olemasolevaid vigu pakettides ja komponentides, siin on väike väljavõte: apache-log4j1.2, apache-log4j2, atftp, baasfailid, beads, btrbk, cargo-mozilla, chrony, cimg, clamav, cups, debian-installer, debian-installer-netboot-images, detox, evolution-data -server, inux-signed-amd64, linux-signed-arm64, linux-signed-i386, llvm-toolchain-11 jne.
Uuendatud süsteemi turvapaketid, siin on mõned neist: samba, apache2, neutron, wordpress, tomcat9, squashfs-tools, php7.3, bind9, postgresql-11, libxml-security-java, apache-log4j2, xorg-server, spip, djvulibre, debian-config, h2-edulibre , linux-signed-amd64, linux-signed-arm64, linux-signed-i386, tryton-server jne.
Kasutud pakendid eemaldatud: angular-maven-plugin ja miniify-maven-plugin.
Selles juhendis näitan teile, kuidas installida Debian 10 buster
arvutis, sülearvutis või serveriseadmetes. Serveri tarkvara hilisemaks seadistamiseks ja installimiseks.
Artikli sisu:
- Debian 10 OS-i installimise ettevalmistamine
- ISO-pildi kirjutamine meediumile
- Debian 10 installimine mälupulgalt
- Süsteemi keele prioriteet
- Asukoha parameeter
- Klaviatuuri paigutus ja keele vahetamise klahvikombinatsioon
- Võrguseadete konfigureerimine
- Superkasutaja juure seadistamine
- Tavalise kasutajakonto seadistamine
- Ketta partitsioonid
- Ketta partitsioonide lõpuleviimine
- Põhisüsteemi paigaldamine
- GRUB alglaaduri installimine
- Järeldus
Debian 10 OS-i installimise ettevalmistamine
Siinkohal peame tavapäraselt külastama ametlikku debian.org veebisaiti. Siin valime meid huvitava versiooni ja allalaaditava pildi arhitektuuri. Saadaoleva levikupildi saate alla laadida järgmistel viisidel. CD või DVD, ISO-pilt, võrgu allalaadimine ja Life install.
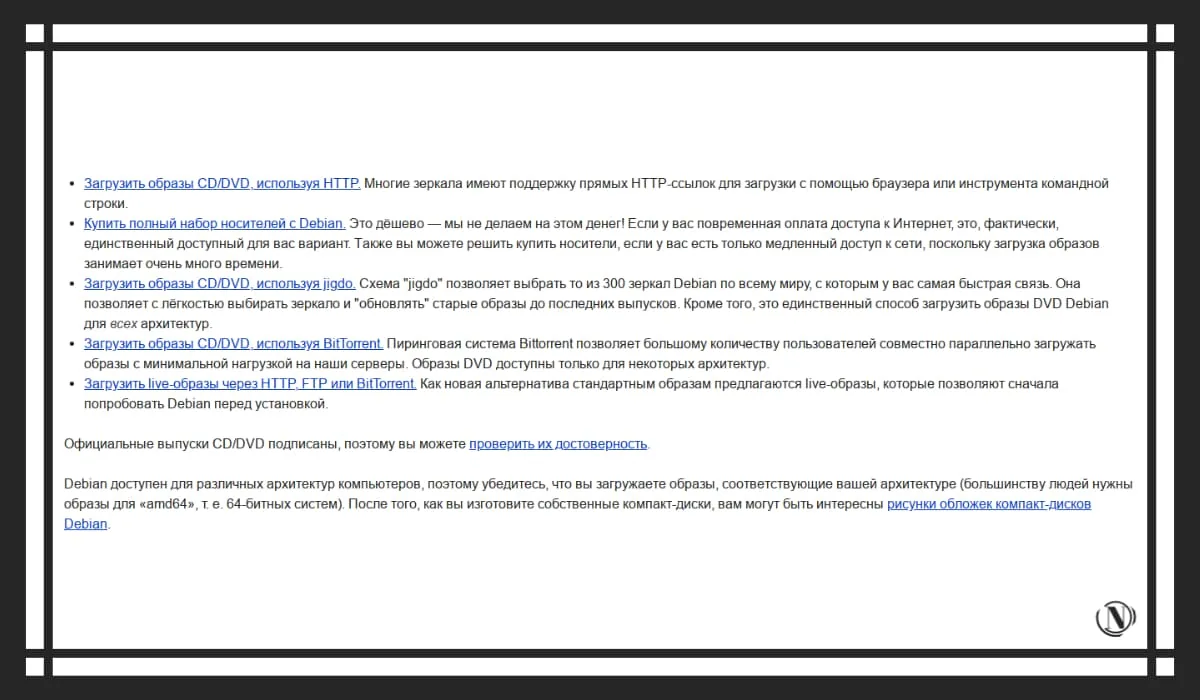
Värskendatud distributsioon pole enam ametliku saidi avalehelt allalaadimiseks saadaval. Täna leiate selle väljaannete jaotisest (muud väljaanded), valige pakutavate hulgast teile vajalik distributsioonikomplekti stabiilne versioon, siin on kolm esimest:
- Debian 11 (bullseye) - (stabiilne);
- Debian 10 (buster) - (vana stabiilne);
- Debian 9 (venitus) - (oldoldstable), LTS-i toega.
Vaata pilti allpool:
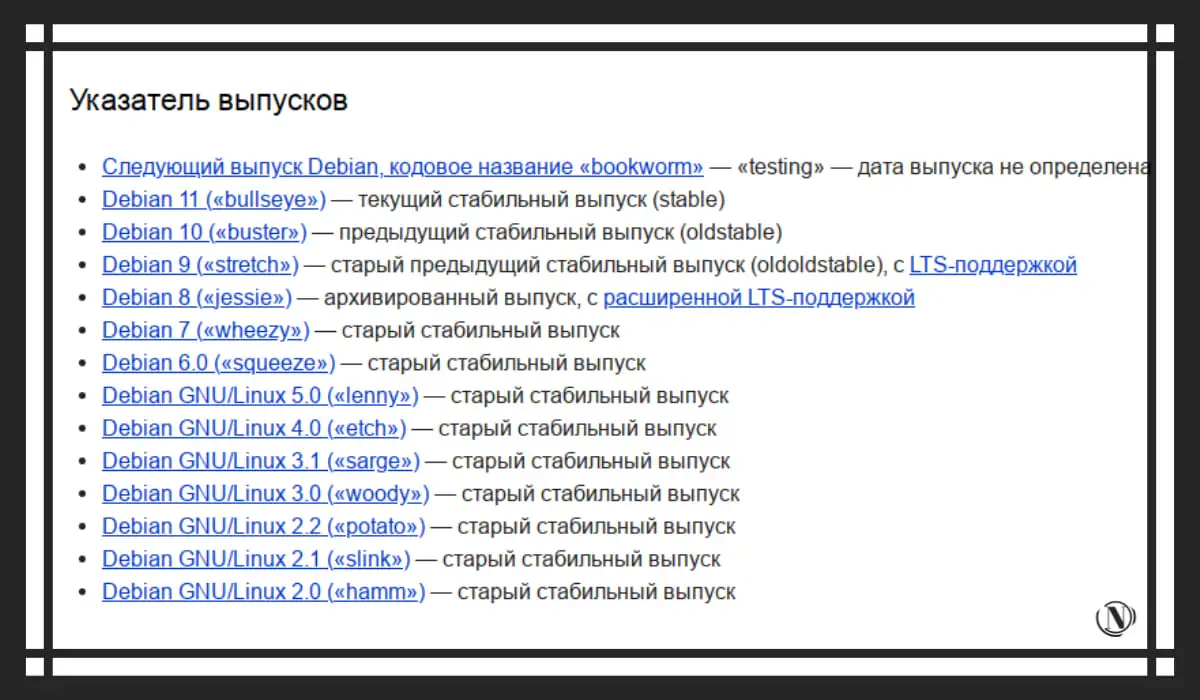
Kui vajate lisateavet, on saidil üksikasjalik juhend. See kirjeldab kogu süsteemi installiprotsessi terminoloogiat ja valikuid. Probleem on selles, et kogu sisu uurimine võtab teil üsna palju aega.
Niisiis, kõik õppisid ja vaatasid. Valige pilt, mis teile meeldib, ja laadige see alla. Nüüd peame pildi meediasse kirjutama.
Debian 10 Iso-pildi põletamine buster
meediale
Tänapäeval on kõige populaarsem viis pildi meediasse kirjutamiseks mälupulk. ISO-pildi kirjutamiseks võite kasutada mis tahes teile sobivat programmi. ISO-pildi USB-mälupulgale kirjutamiseks on saadaval programmivalikud:
- Unetbootin.
- Etcher.
- Rufus.
- Win32DiskImager.
See on Windowsi jaoks Internetis populaarsete tasuta programmide loend. Neid kõiki on lihtne kasutada ja neil on tööriistad, mida vajame Debian 10 distributsioonipildi mälupulgale kirjutamiseks. Eelistan, nagu alati, kasutada Rufust buutiva USB loomiseks koos installitava Debiani kujutisega. Vaata pilti allpool:
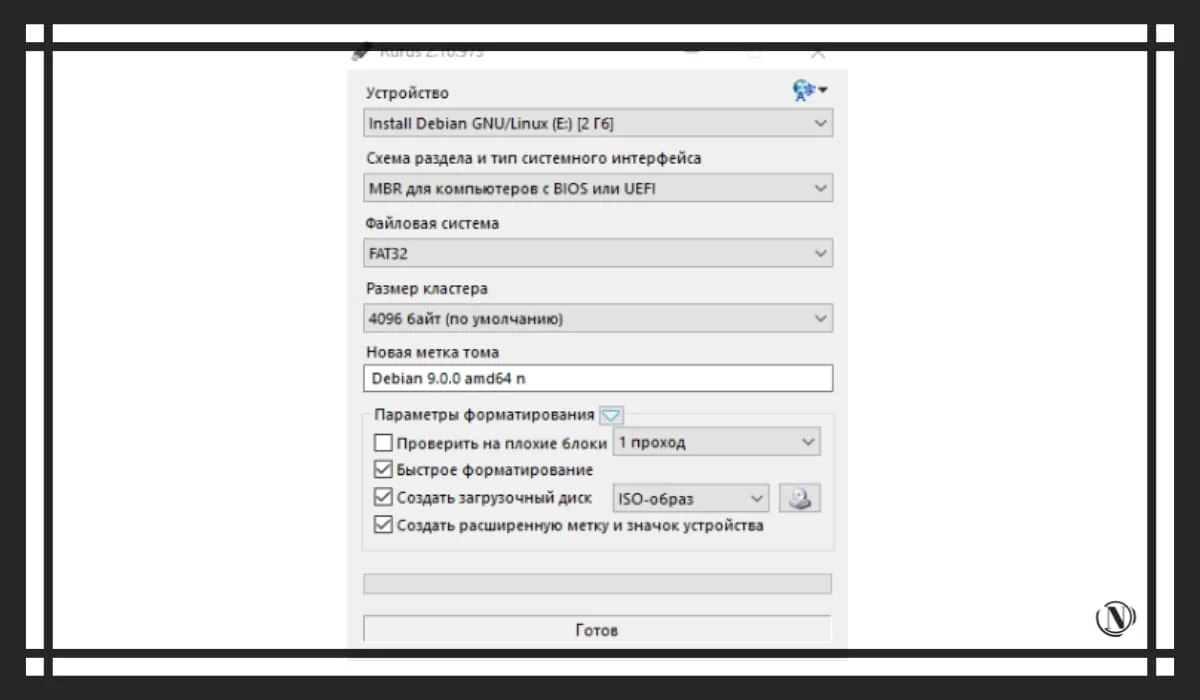
Kui olete Debian 10 ISO-pildi edukalt mälupulgale ühendanud. Peate BIOS-is mõned muudatused tegema, ma arvan, et saate ilma minuta hakkama. Teie ülesanne on lihtsalt lülitada allalaadimine USB-mälupulgalt alglaadimiseks "floppy draw". Järgmisena liigume edasi Debian 10 mälupulgalt installimise järgmise sammu juurde.
Debian 10 installimine mälupulgalt
Pärast süsteemi installipildi allalaadimist näete installiliidese valiku akent. Siin saate valida liidese järgnevaks Debiani installiprotsessiks. Pakutakse kahte võimalust: konsool (Install) ja (Graafiline installimine) installer. Nagu alati, on minu arvates mugav paigaldada graafilisse liidesesse. Seetõttu valime installimeetodi: Graafiline installimine ja vajutage sisestusklahvi
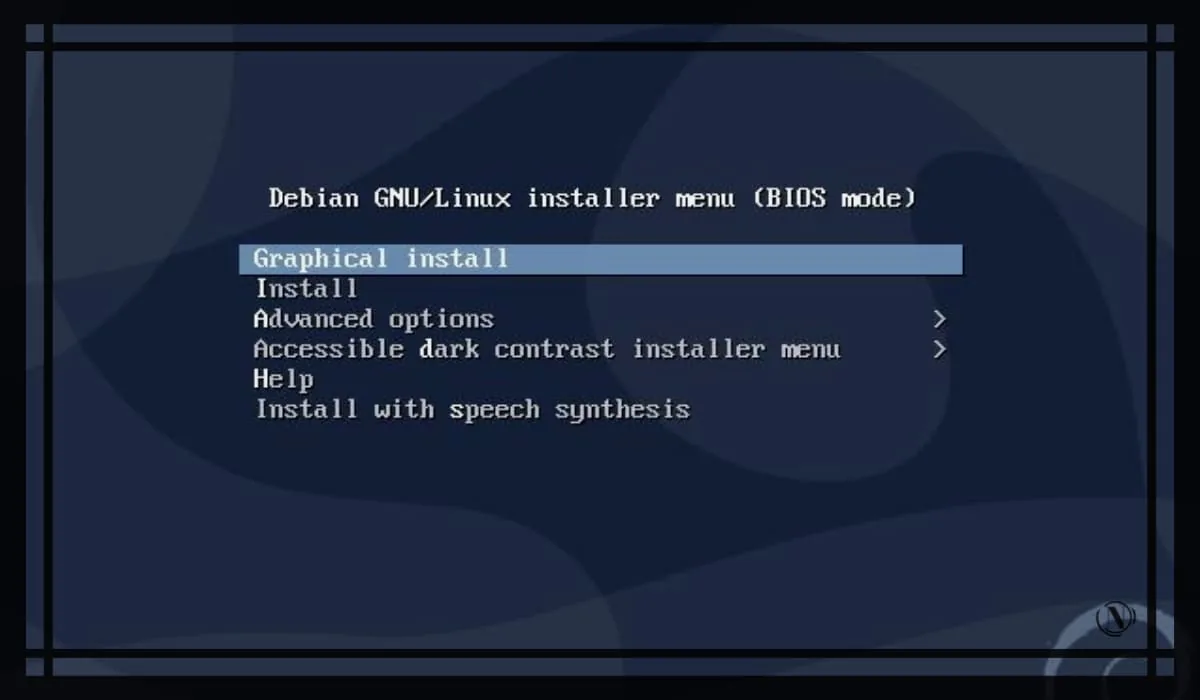
Pärast seda järgnevad esimesed seaded:
Debian 10 süsteemieelistuste keel
Installimise selles etapis peate valima soovitud keele, milles installiprotsess viiakse läbi. Mõne jaoks, nagu sobib, eelistab mõni inglise keel, mõni vene keel. Valin oma emakeele vene keele, pärast eelistatud keele valimist klõpsake nuppu "Jätka". Vaata pilti allpool:
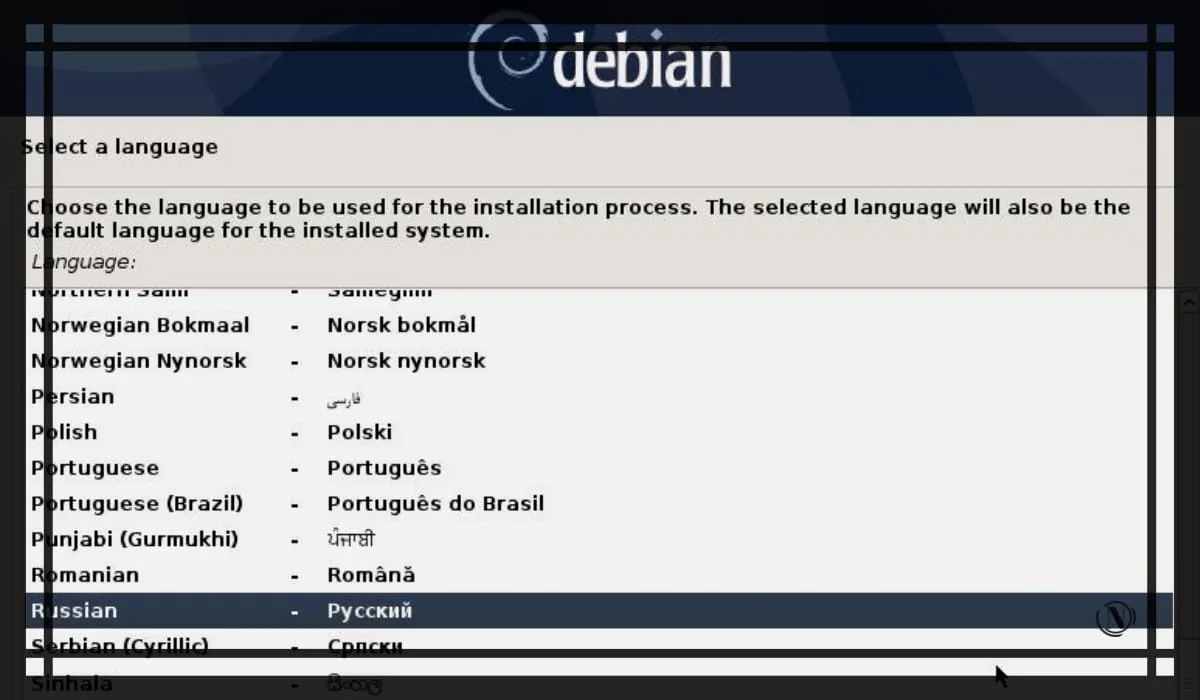
Asukoha parameeter
Selles etapis peate valima paigalduskoha. See samm on oluline serveri ajavööndi määramiseks. Debian OS-i järgnevaks korrektseks tööks. Meie puhul valige "Vene Föderatsioon" ja klõpsake nuppu "Jätka". Vaata pilti allpool:
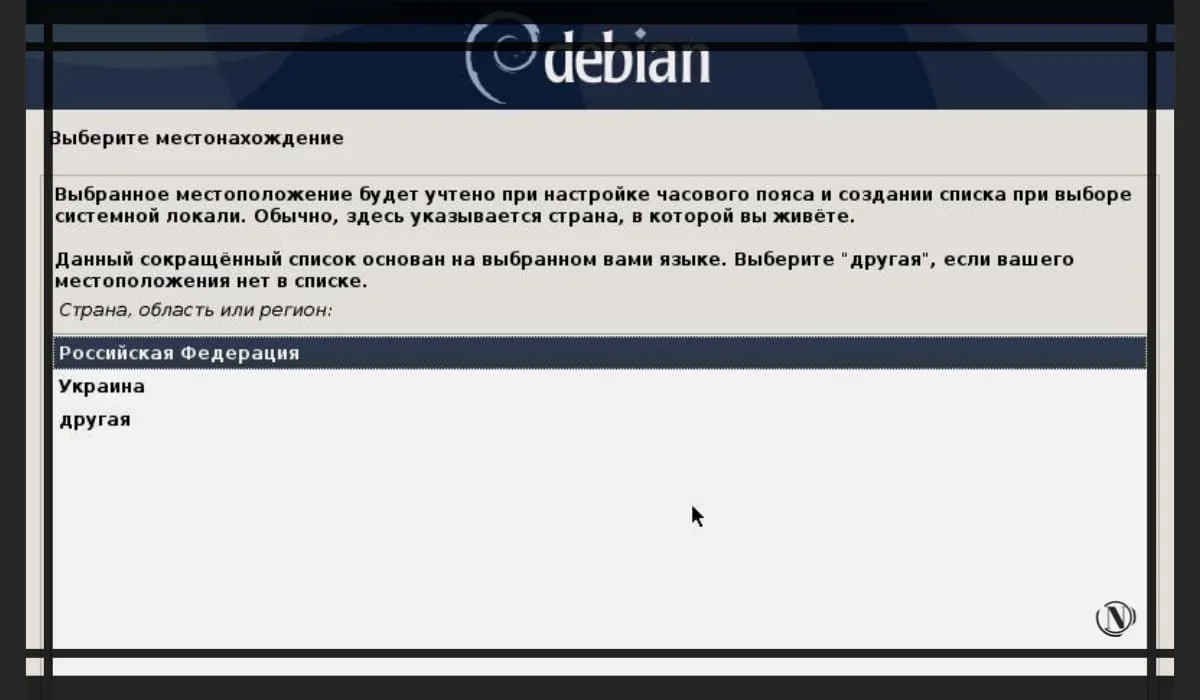
Klaviatuuri paigutus ja keele vahetamise klahvikombinatsioon
Selles etapis valige soovitud klaviatuuripaigutuse keel. Seetõttu on meie jaoks prioriteetne keel "vene keel". Valige soovitud ja klõpsake nuppu "Jätka". Vaata pilte allpool:
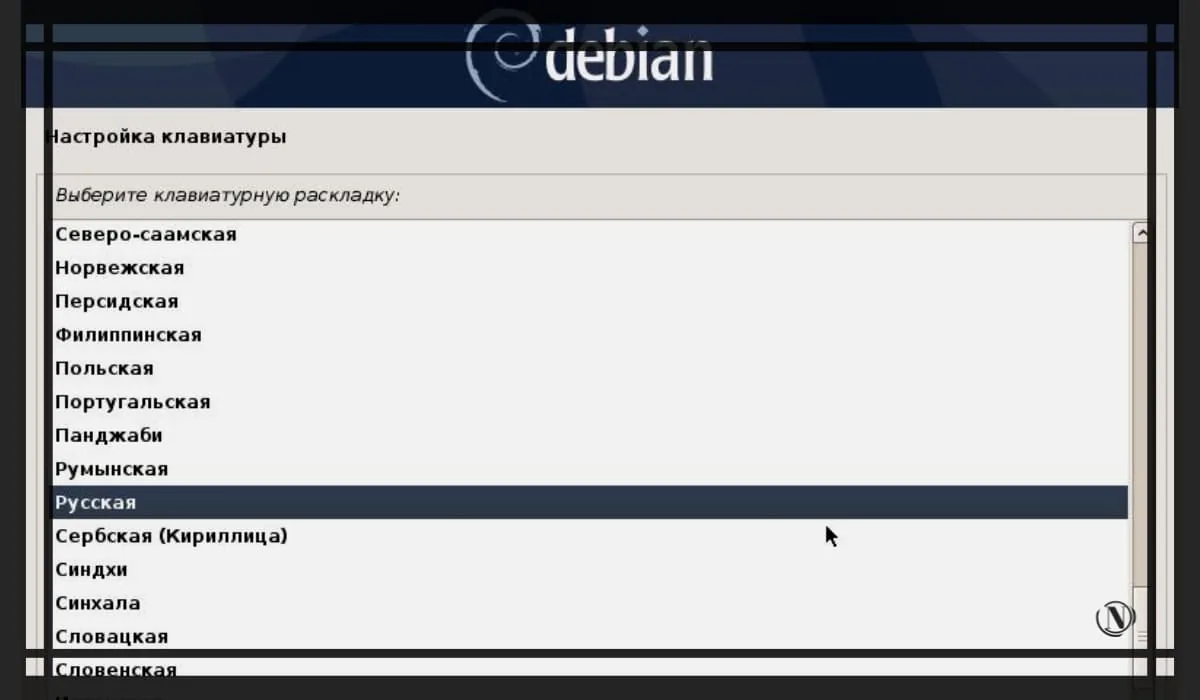
Järgmine on klaviatuuri otsetee seadistus, see on vajalik klaviatuuri keelte vahel vahetamiseks. Vaikimisi on "Alt + Shift", jätke see nii, nagu see on ja klõpsake nuppu "Jätka".

Ootame installimiseks kettalt täiendavate komponentide (ISO-pildi) allalaadimise protsessi lõpuleviimist.
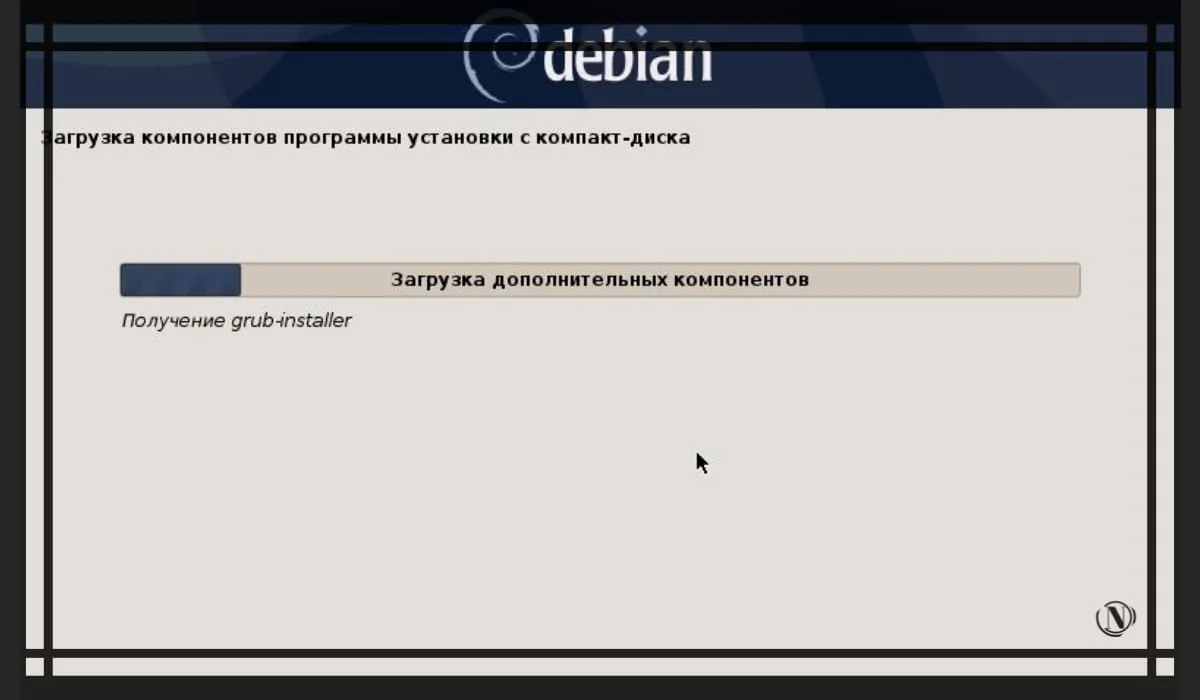
Debian 10 võrguseadete konfigureerimine
Pärast süsteemi komponentide CD-lt laadimise protsessi lõppu. IPv6 tuleks proovida automaatselt konfigureerida. Ilmuvas aknas valige tuvastatud võrguliides ja klõpsake nuppu Jätka. Vaata pilti allpool:
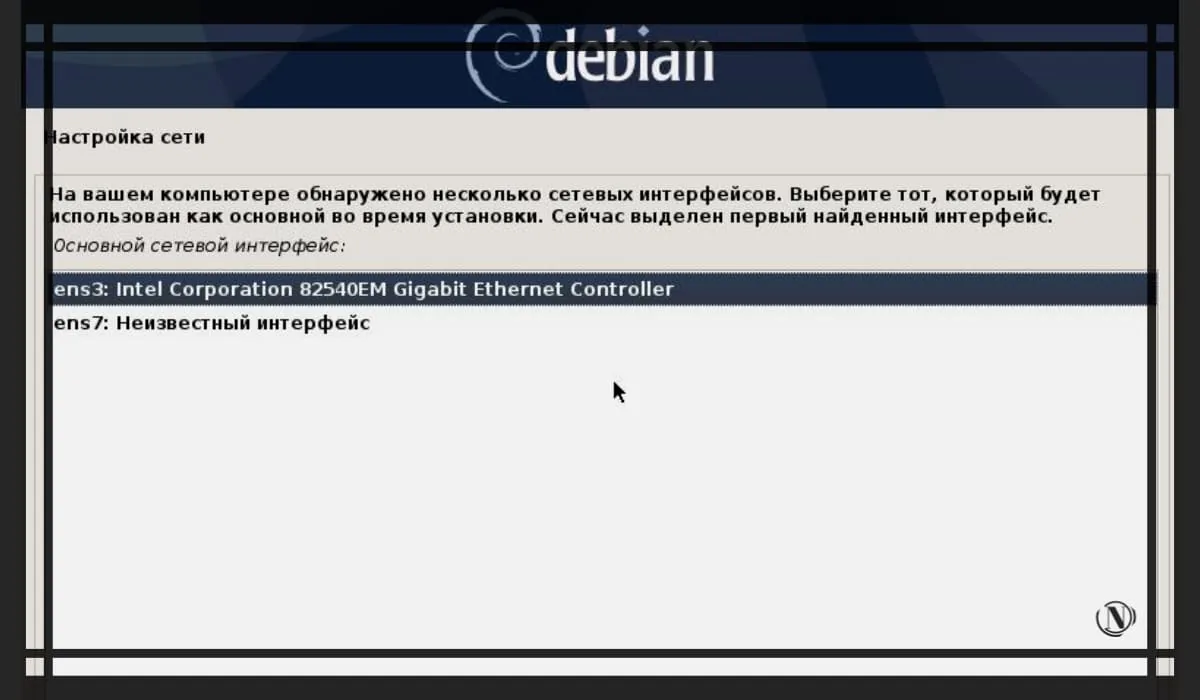
Järgmine samm on sisestada serveri nimi (siin tuleb määrata domeeninimi). Kui teil pole domeeni, jätke automaatselt loodud domeen ja klõpsake nuppu "Jätka". Vaata pilti allpool:
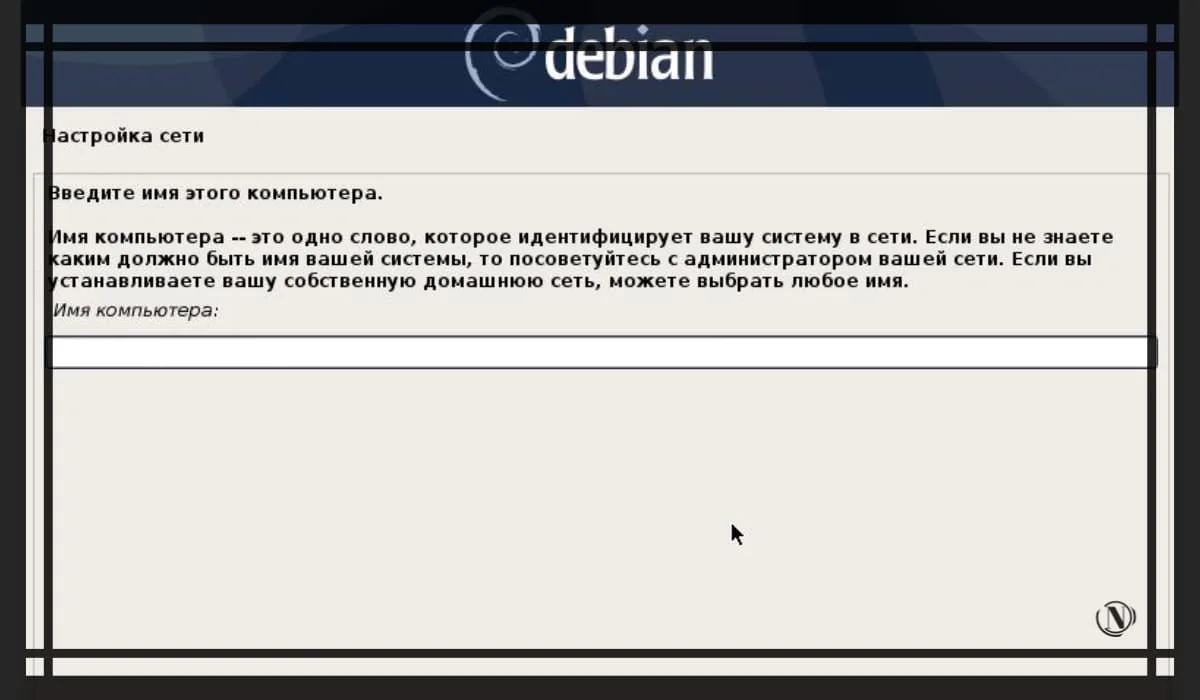
Kui teil pole võrgudomeeni, sisestage järgmises aknas domeeni nimi (jätke see väli tühjaks). Mõnel juhul võib installimine domeeni automaatselt tuvastada, järgige toimingut ja klõpsake nuppu "Jätka".
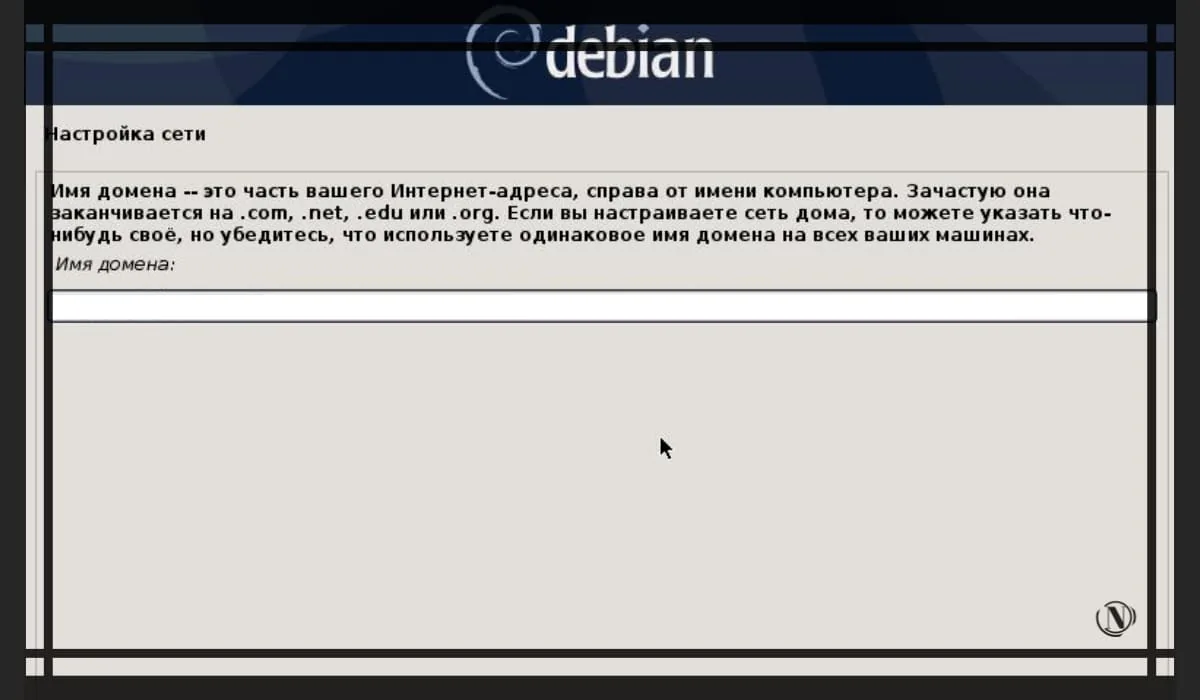
Juur-superkasutaja seadistamine Debianis
Siinkohal sisestage väljale "Superkasutaja parool" juurkasutaja (süsteemi superkasutaja) parool, seejärel korrake seda parooli järgmisel väljal "Sisesta parool uuesti". Klõpsake nuppu Jätka. Vaata pilti allpool:

Tavalise kasutajakonto seadistamine
See samm annab võimaluse luua Debiani operatsioonisüsteemis lihtsate (piiratud) õigustega konto. Tühjale väljale: sisestage kasutajanimi (näiteks Igor Pavlov). Klõpsake nuppu Jätka. Vaata pilti allpool:
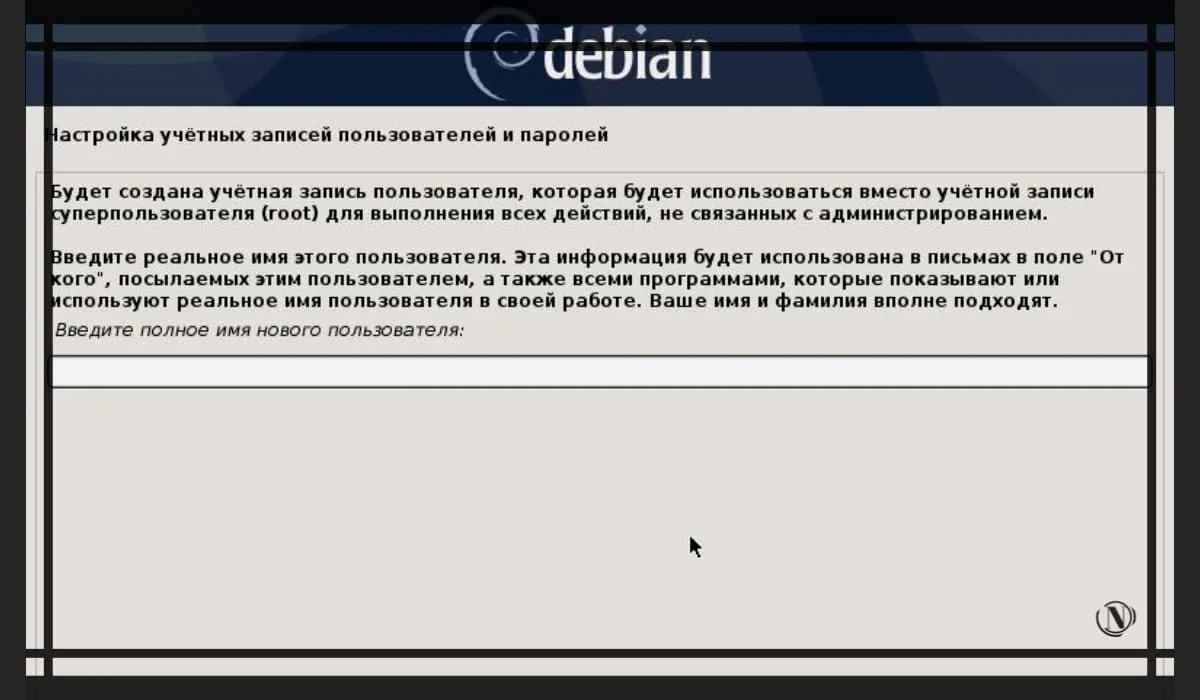
Tavaline kasutajakonto. Parem on oma nimi välja mõelda. Konto nimi on hüüdnimi, mille nimel saate süsteemi sisse logida. Parim ja ohutum variant oleks keeruka hüüdnime loomine. Pärast sisestamist klõpsake nuppu "Jätka".
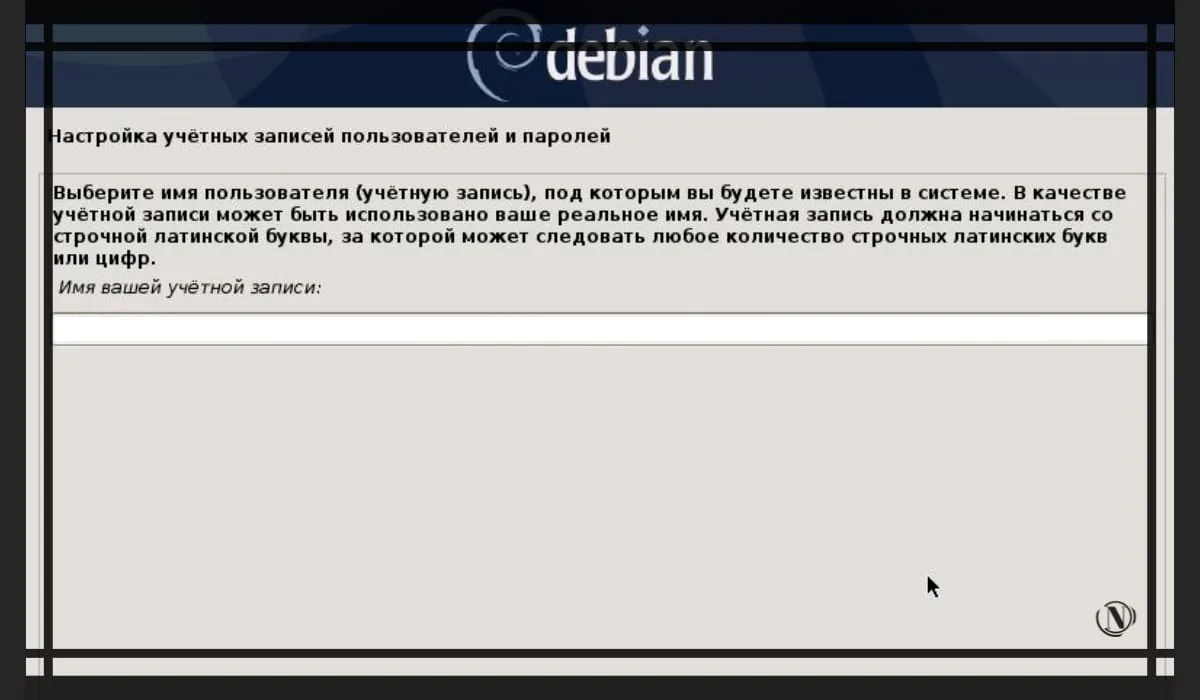
Seejärel sisestage uue kasutaja parool ja klõpsake nuppu Jätka.
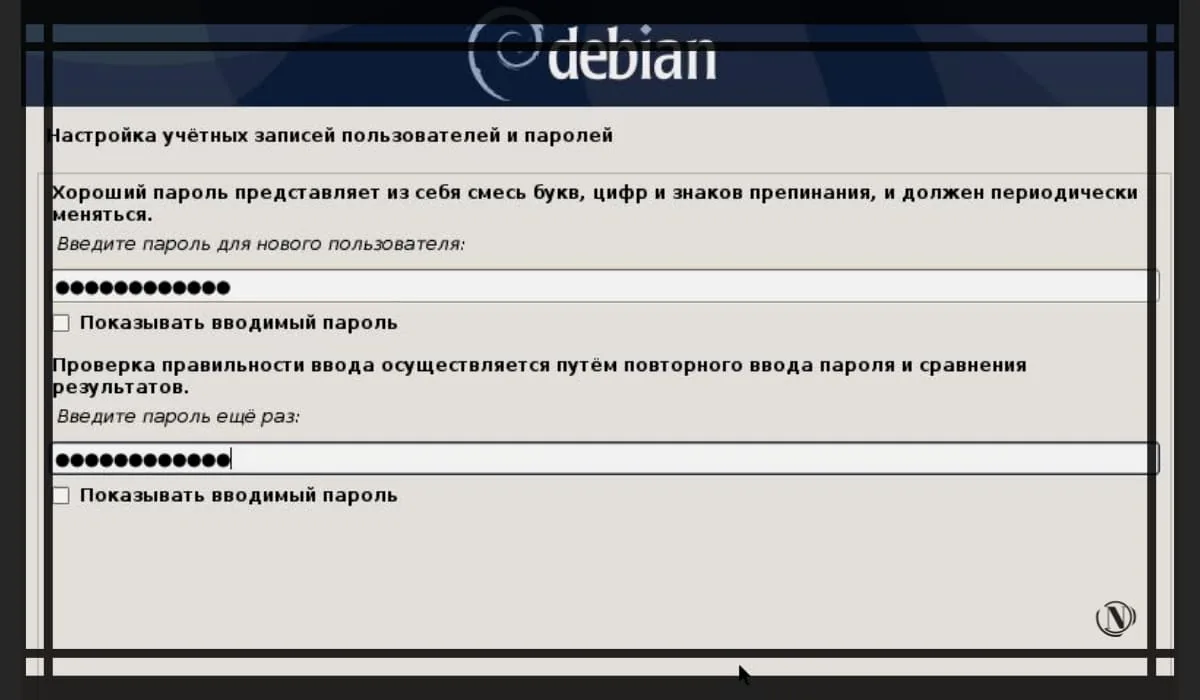
Järgmisena valige oma riigi piirkonnale sobiv ajavöönd, klõpsake nuppu "Jätka". See samm viib kasutajakontode seadistamise lõpule. Liigume edasi järgmisse etappi.
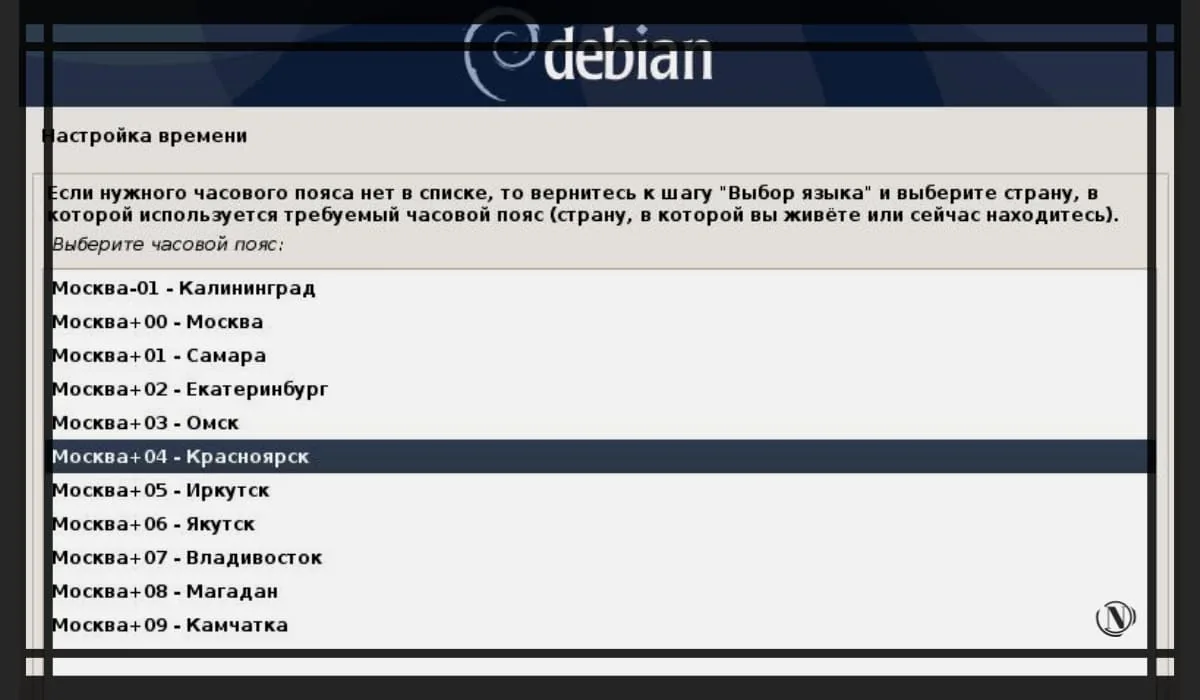
Debian 10 ketta partitsioonid
Selles etapis valige üks teile sobivatest märgistusvalikutest. Valin automaatse partitsiooni "Automaatne - kasuta kogu ketast". Klõpsake nuppu Jätka. (Varasemates artiklites kaalusin muid ketta paigutuse võimalusi).
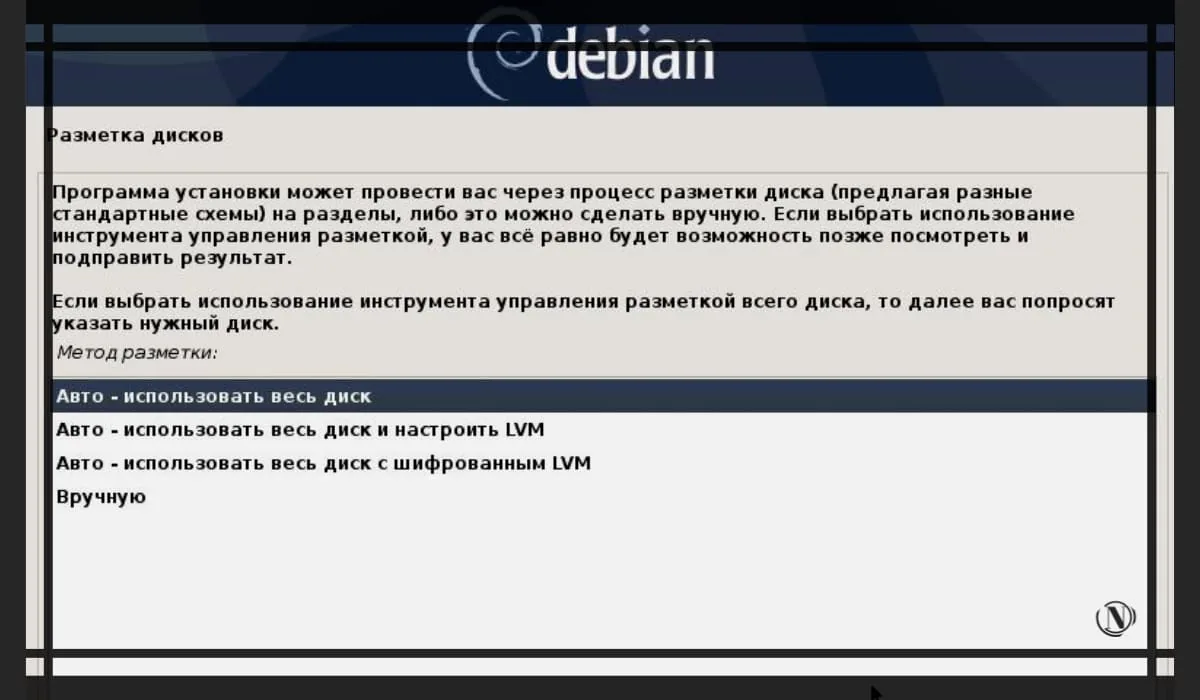
Järgmiseks peaksite pakutavatest valikutest valima ketta, kui teil on mitu (ühendatud kettad), valige see, millele distributsioon installitakse. Klõpsake nuppu "Jätka".
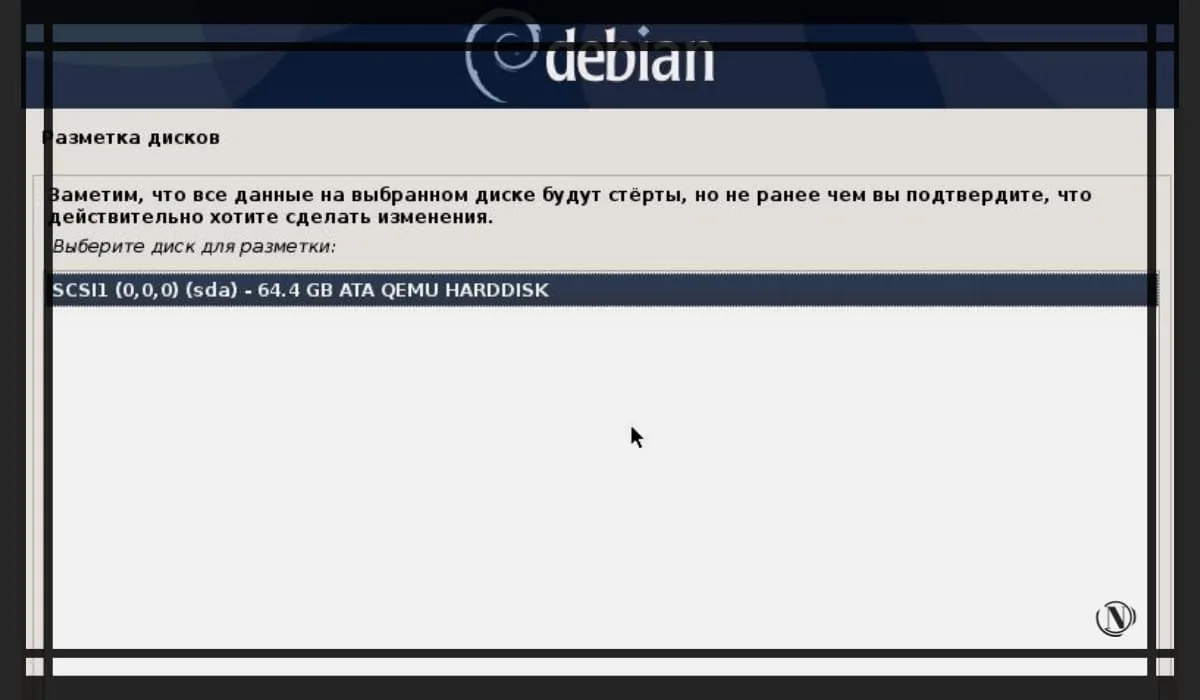
Järgmises aknas jätke linnuke üksusele "Kõik failid ühes partitsioonis (soovitatav algajatele)", siis on kogu ruum juurpartitsioonis. See märgistusmeetod on lihtne ja populaarne algajate administraatorite seas. Muude ketta partitsioonide valikute kohta vaadake eelmisi artikleid. Klõpsake nuppu Jätka.
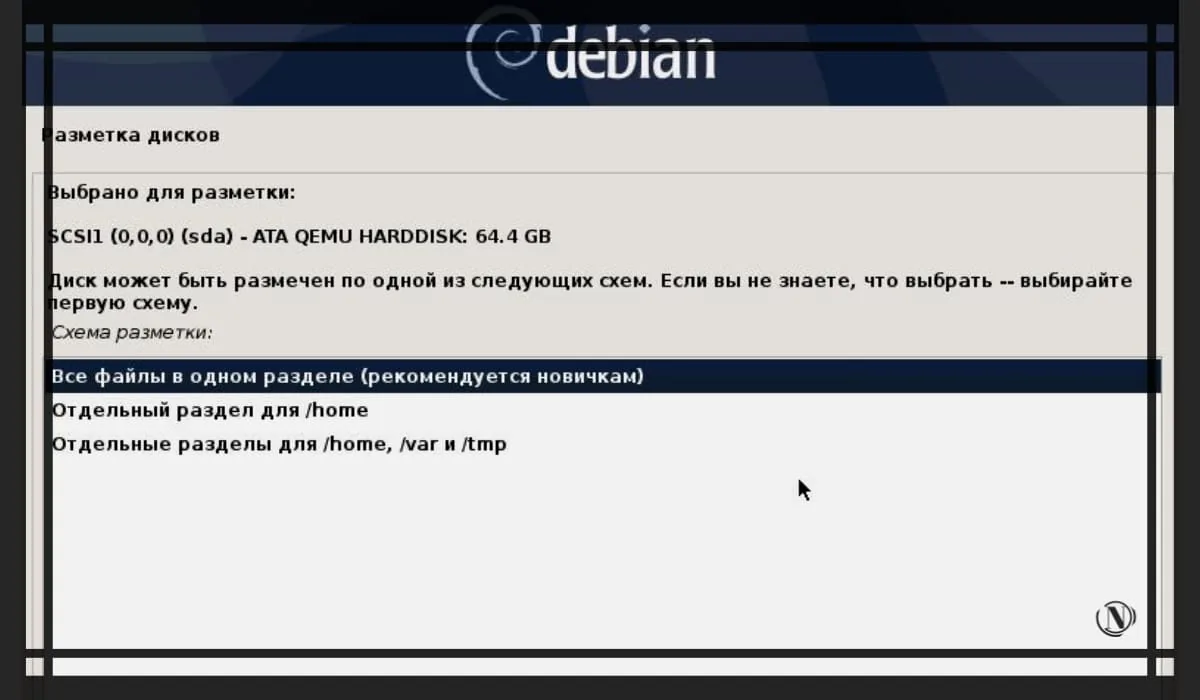
Ketta partitsioonide lõpuleviimine
Järgmiseks jätke valik "Lõpeta partitsiooni ja kirjuta muudatused kettale" märgituks. Klõpsake nuppu Jätka. Vaata pilti allpool:

Siinkohal valige "Jah", et kirjutada valitud paigutus kettale. Seega nõustute kettapartitsioonide vormindamisega ja kirjutate sinna valitud kettapartitsiooni paigutuse struktuuri tabeli. Klõpsake nuppu "Jätka".
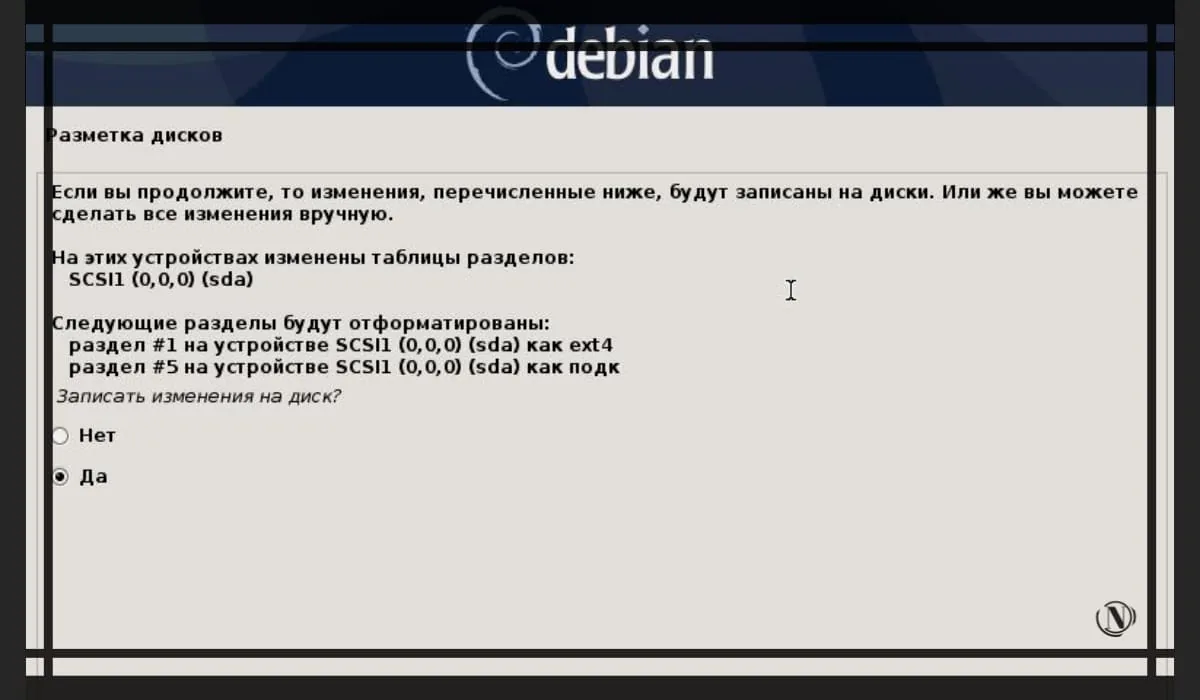
Lühidalt: et saaksite aru ketta paigutuse struktuurist. Õigem ja turvalisem on hoida sektsioone üksteisest eraldi. Näiteks: süsteemi alglaaduri partitsioon /boot, vahetusfaili jaotis, kodu partitsioon (kodu), juurpartitsioon / (ülejäänud jaotamata kettakataloogid (apt, var, bin, usr, opt jne) teisendatakse sellesse. Tegelikult saab kõik jaotada eraldi partitsioonideks. Kuid nagu ma tean, on populaarne viis ketta partitsiooniks jagada 3-5 vaheseina.
Debiani baassüsteemi installimine
Järgmine samm on baassüsteemi installimine, paketihalduri seadistamine, lisaketaste kasutamine (iso-pildid puuduvad), valige "Ei" ja klõpsake nuppu "Jätka".
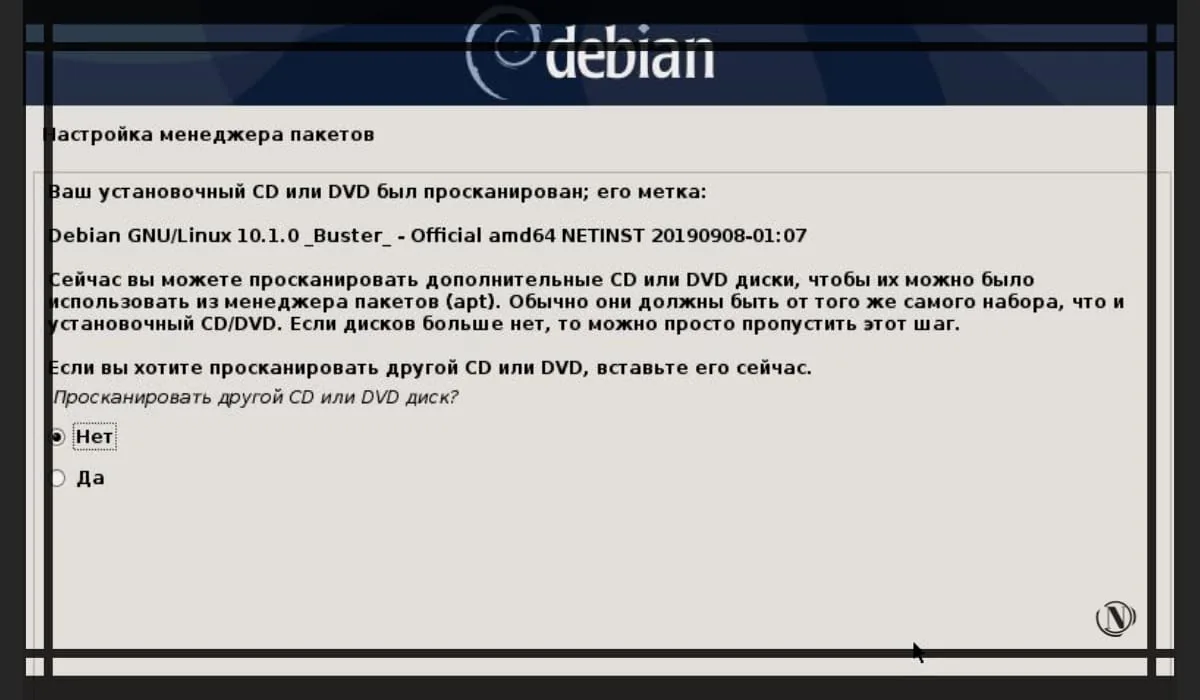
Järgmisena peate valima riigi, kus teie server asub, valima "Vene Föderatsioon" ja klõpsama nuppu "Jätka".
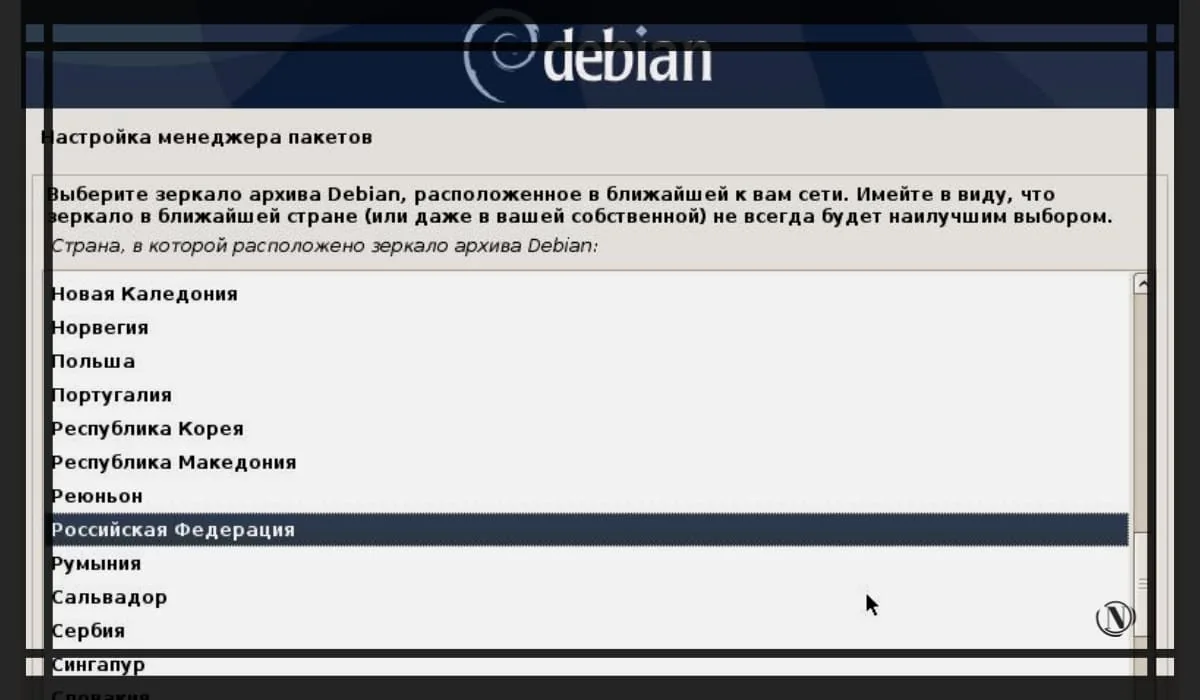
Valige sobiv tarkvarahoidla ja klõpsake nuppu Jätka. Siin saate oma äranägemise järgi valida muid hoidlaid, näiteks (deb.debian.org). Või saate valida pildil oleva. Vaata pilti allpool:
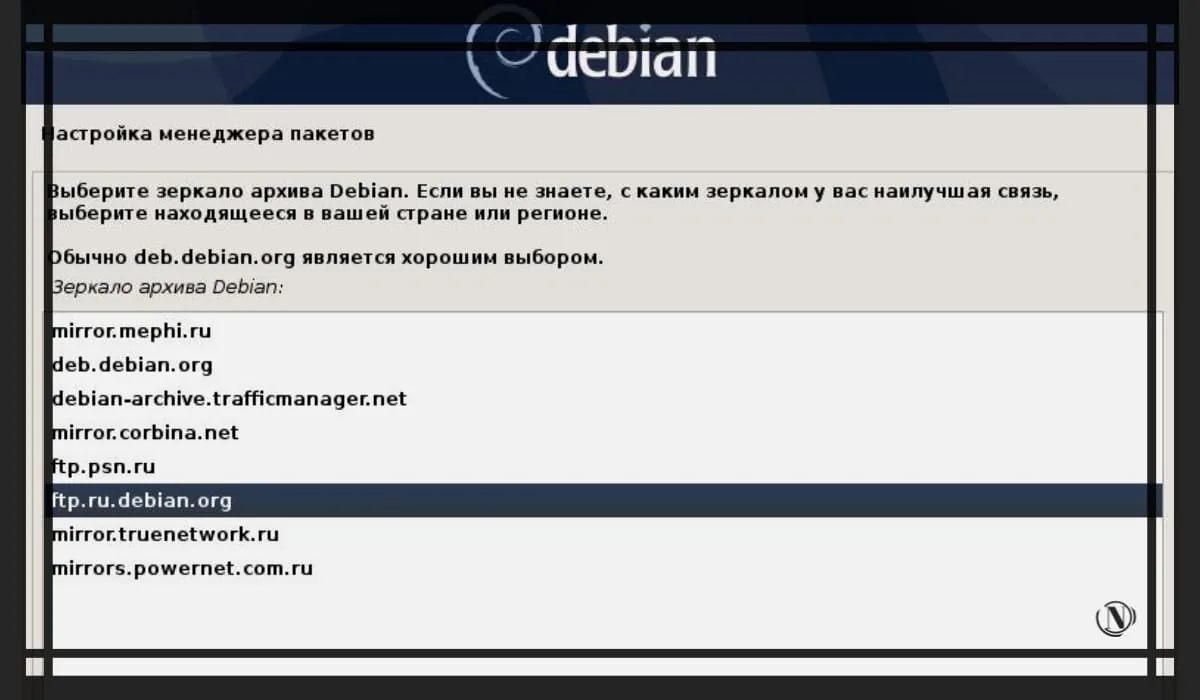 Selles etapis peaksite jätma välja tühjaks, kui teie serveril on juurdepääs Internetile väljaspool kohalikku võrku. Klõpsake nuppu Jätka.
Selles etapis peaksite jätma välja tühjaks, kui teie serveril on juurdepääs Internetile väljaspool kohalikku võrku. Klõpsake nuppu Jätka.
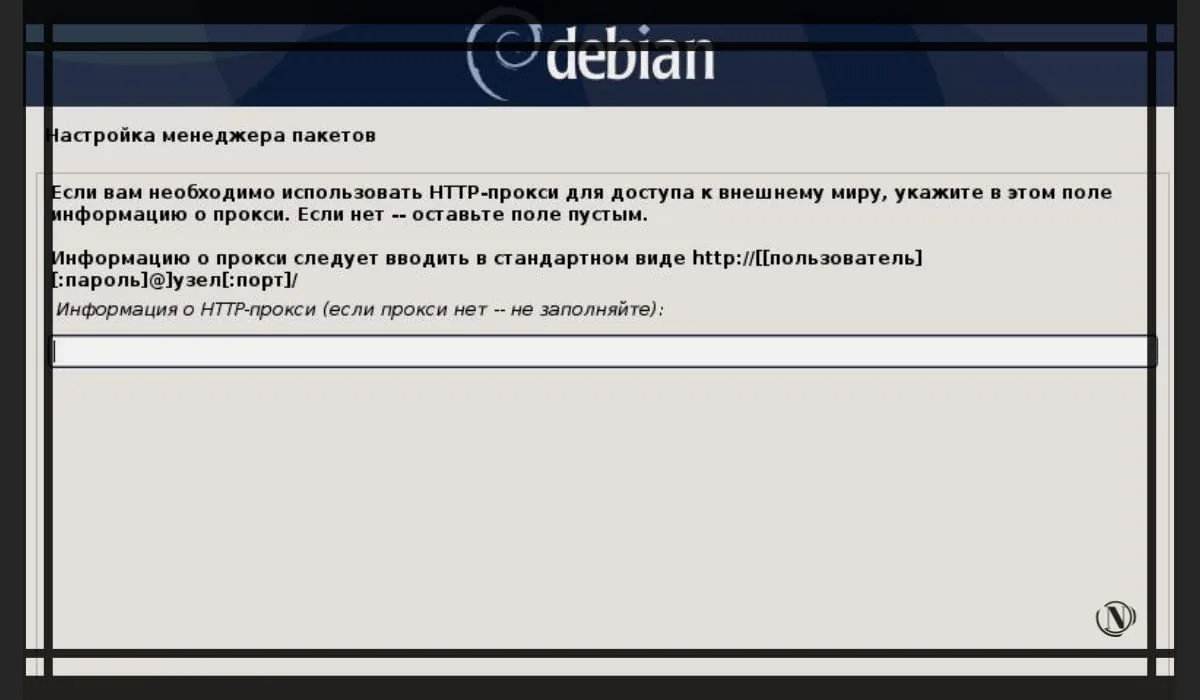
Jaotuspakettide kasutamise anonüümses küsitluses osalemise kinnitus. Valige oma äranägemise järgi "Jah" või "Ei" ja klõpsake "Jätka".

Järgmine oluline samm installimisel on graafilise töölauakeskkonna valik. Märkige ruudud "Debiani töölauakeskkond" ja "Xfce" või muud soovitatud graafilise kesta valikud (oma äranägemisel). Pärast seda märkige ruudud "SSH-server" (see võimaldab serveriga kaugühenduse luua) ja "Standardsed süsteemiutiliidid" (standardtarkvara). Klõpsake nuppu Jätka. Graafiline kest kannab teie serverile teatud koormust, see sobib mulle ja ei häiri. Vaata pilti allpool:
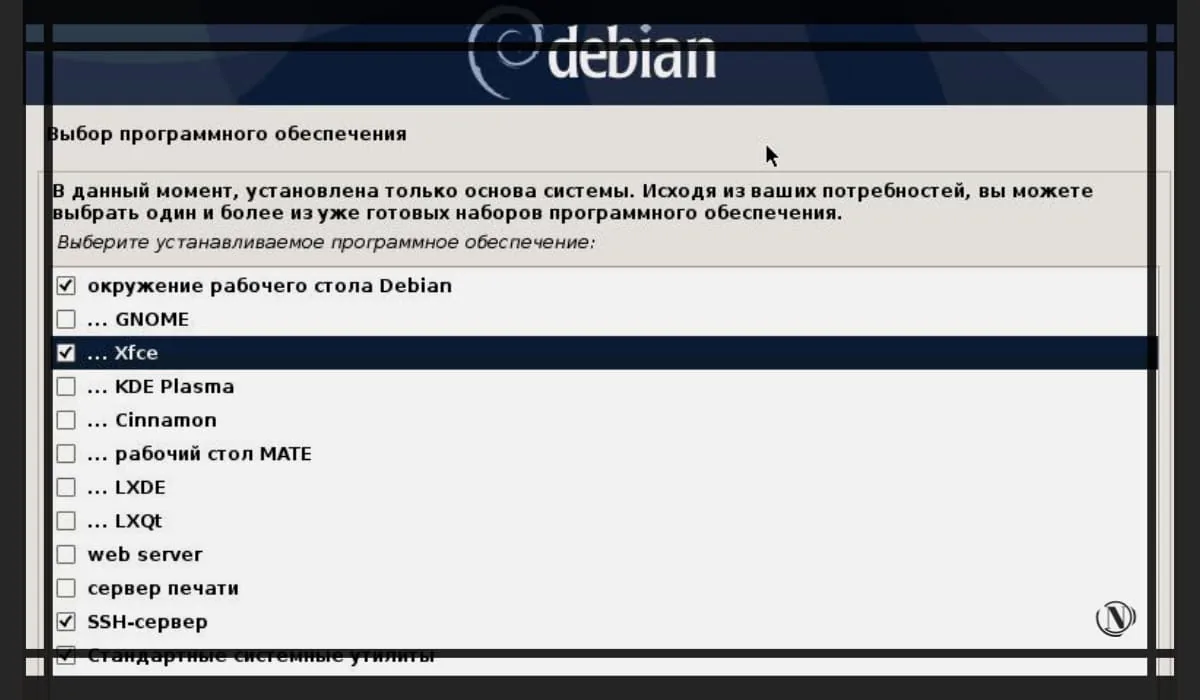
Alloleval pildil on näidatud valik ilma graafilise töölaua kestata. Et saaksite aru, kuidas see välja näeb. Debianit saate kasutada selles konfiguratsioonis ja konsoolirežiimis. Vaata pilti allpool:
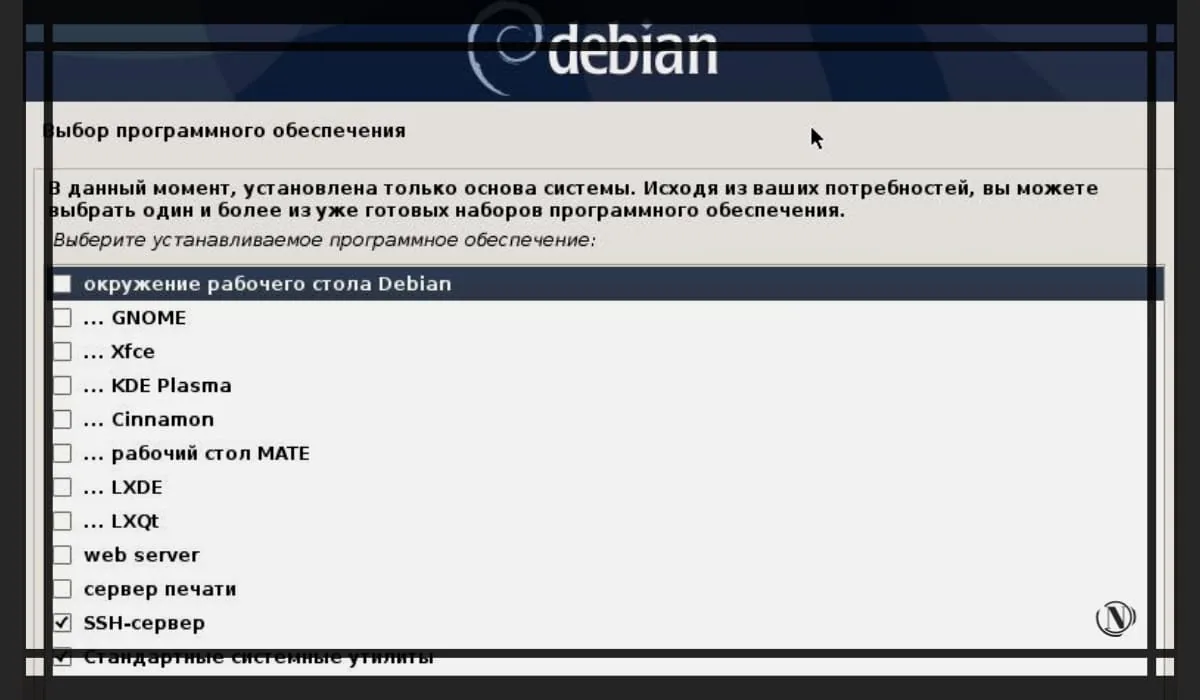
Järgmisena peate ootama Debiani distributsiooni installiprotsessi lõpuleviimist. Praeguseks on vajalike Debiani pakettide installimine.
GRUB alglaaduri installimine
Järgmises etapis peate valima "Jah", et installida GRUB-i alglaadur põhikäivituskirjesse. Seejärel klõpsake nuppu "Jätka". GRUB alglaadur on oluline komponent (ilma selleta ei pruugi süsteem käivituda).

Selles etapis peate valima kettaseadme, millele GRUB-i alglaadur installitakse, tavaliselt on see seade loendis esile tõstetud. Klõpsake nuppu Jätka.
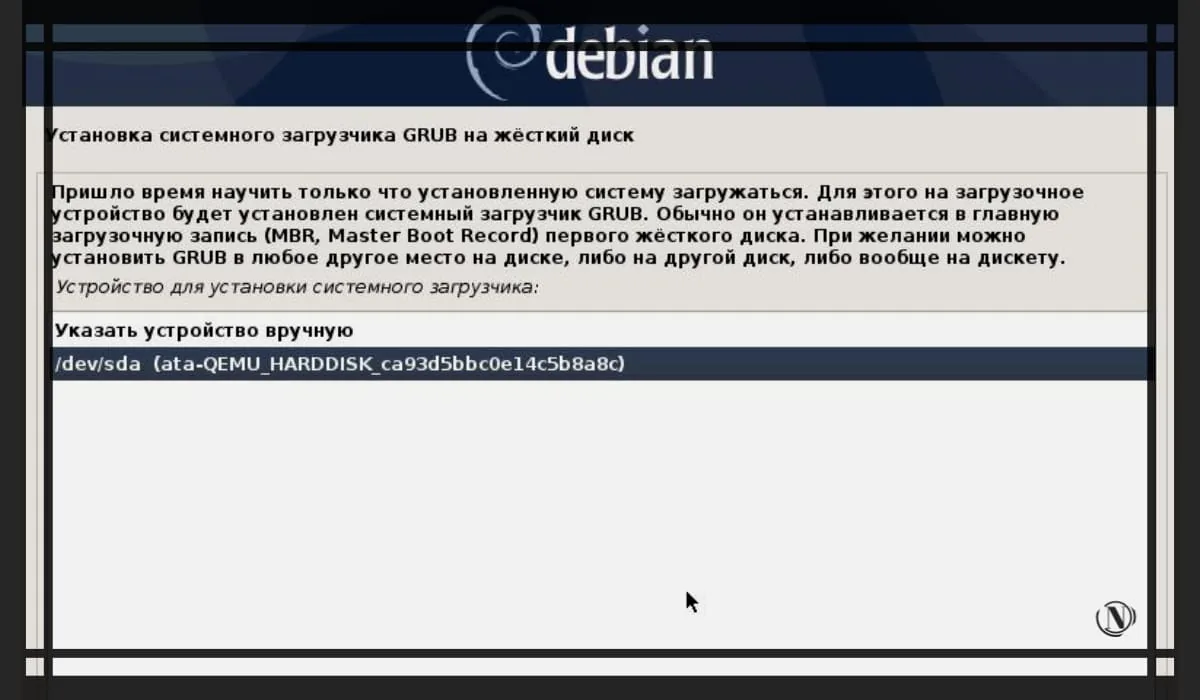
Installimine on lõppenud, klõpsake nuppu "Jätka" ja eemaldage ISO-pildiga välkmäluseade või ketas. Järgmiseks peate arvuti või sülearvuti (serveri riistvara) taaskäivitama.
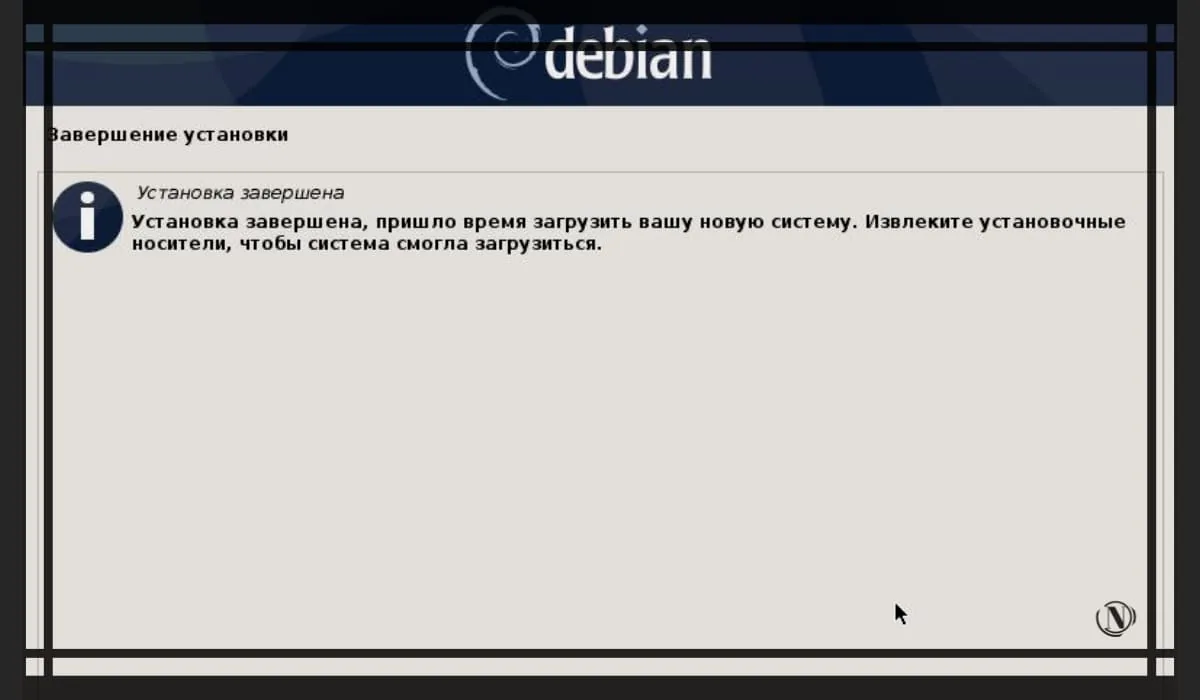
Järeldus
See on kõik! Olete installinud Debian 10 Busteri distributsiooni. Seejärel ekstraheerige ISO-pilt ja taaskäivitage server pärast OS-i käivitamist.
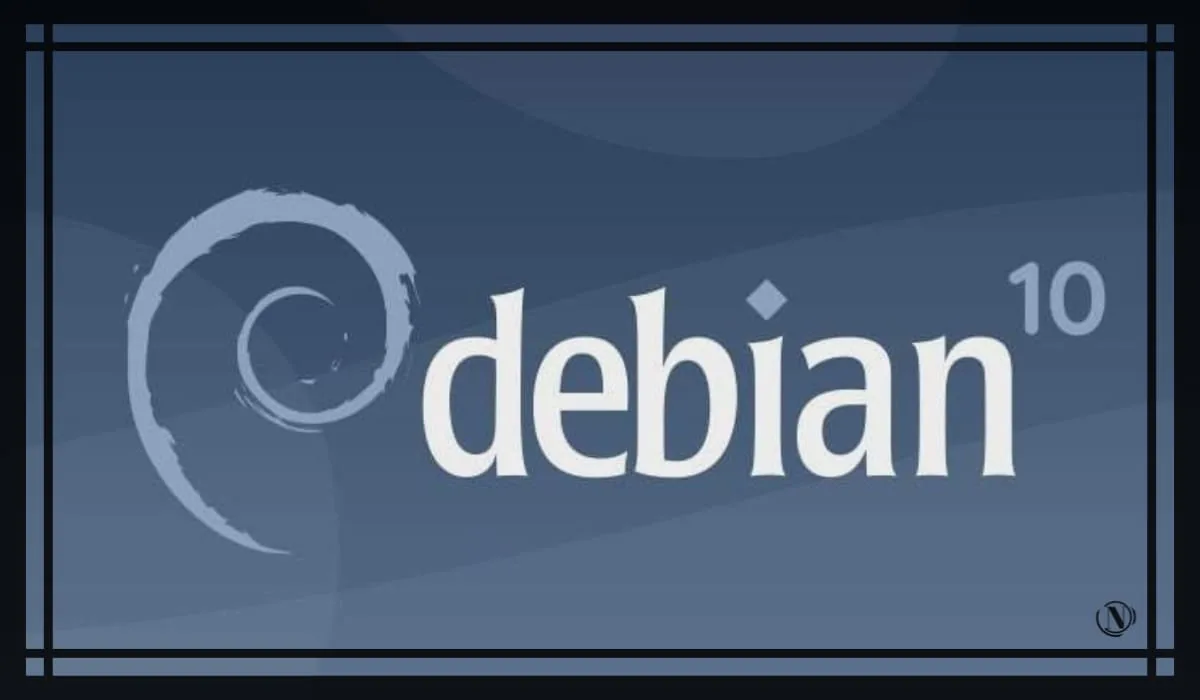
Jaotuse paigaldamine on lõpetatud. Nüüd on teie server peaaegu kasutamiseks valmis. Pärast käivitamist ja sisselogimist peate tegema mõned põhilised süsteemi häälestused. Pärast serveritarkvara või hostimispaneeli installimist. Siin, oma äranägemise järgi, mis on teile mugavam kasutada, valige siis. Järgmises juhendis kirjeldan Debian 11 installimist, hetkel on see selle OS-i uusim stabiilne distributsioon.
Seda artiklit lugedes:
Täname lugemise eest: SEO HELPER | NICOLA.TOP







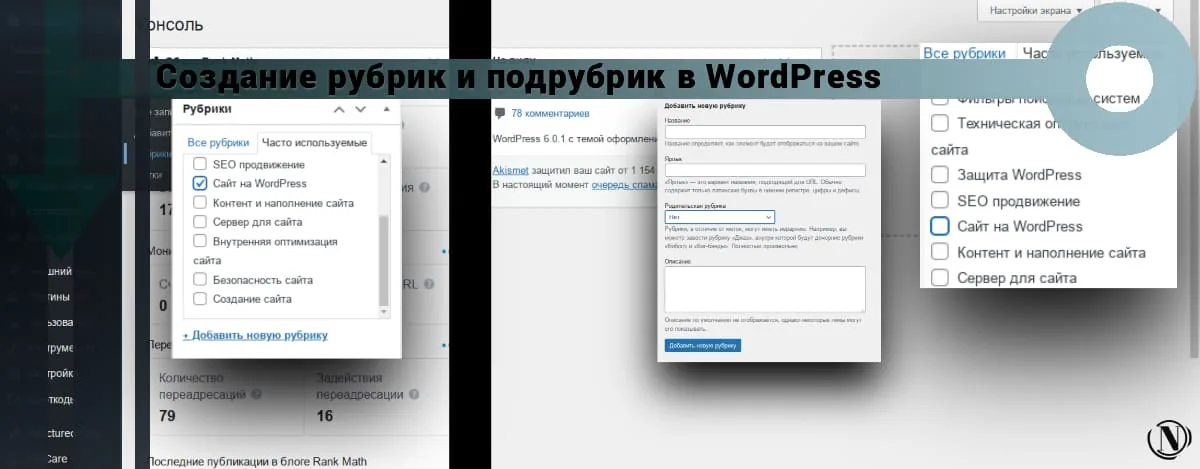
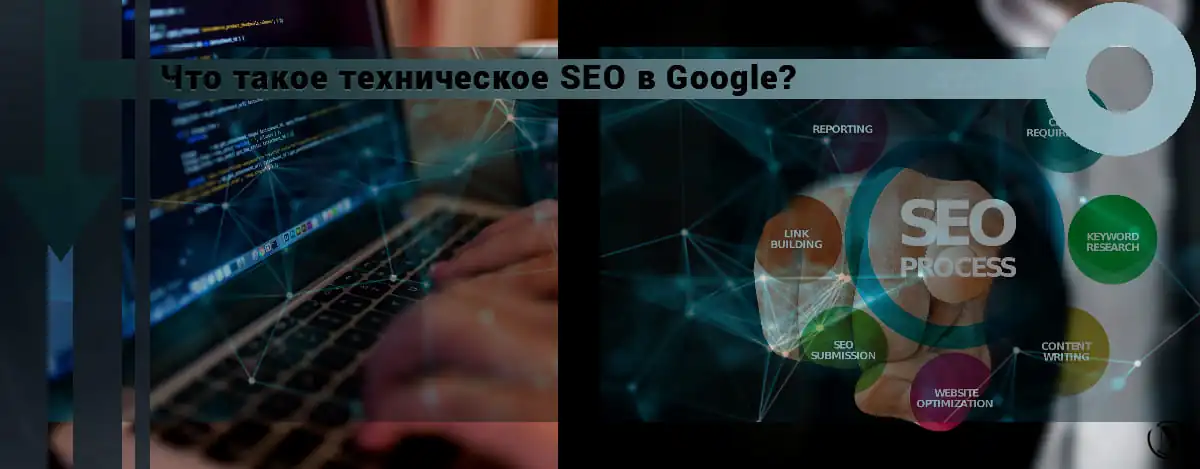

Äge juhend, kuidas sul õnnestub kõike nii konstruktiivselt kirjeldada. Olen loll, esimest korda sain selle süsteemi ise installida. Isegi mu abikaasa ei aidanud, suurepärane juhend ja suurepärased illustratsioonid Debiani installimise iga sammu kohta. Väga mugav, lugesin telefonist ja teostasin paigalduse samal ajal, järgides teie soovitusi. Ja voilaa, ma panin ise OS-i arvutisse. Abikaasa kukkus maha. Ootan teilt uusi juhendeid ja soovitavalt midagi selle süsteemi seadistamiseks. Tänud.
Vika, tere pärastlõunal) Selliseid kommentaare on tore lugeda. Mul on väga hea meel, et minu saidil olev teave osutus teile nii kasulikuks ja produktiivseks)))
Uurin teie saidil materjale. Väga huvitav ja mitmekesine sisu. Lugesin ohutuse kohta, juhendid on tohutud. Kaua sul kulub kirjutamiseks? Debiani kohta on palju küsimusi. Proovisin installida sülearvutisse, kuid wifi-probleemi pole ja arvan, et oma serveri loomiseks ei piisa ainult operatsioonisüsteemist, eks? Mind huvitavad teie sammud, millist Debiani versiooni te kasutate? Mida sa seadistasid? Kas installisite serverisse tarkvara ise või on midagi muud? Kas teil õnnestus Debiani esimest korda installida? Vabandust, aga küsimusi on palju. Lugesin juba midagi, kasutades teie saidil koduserveri loomise näidet. Kõik on huvitav, aga pealiskaudne, seda on võimatu ise välja vändata. Küsin täpsemalt, palun rohkem selleteemalisi materjale. Tänu.
Dmitri, tere pärastlõunal. Vastan teie küsimustele:
Proovisin installida sülearvutisse, kuid wifi-probleemi pole ja arvan, et oma serveri loomiseks ei piisa ainult operatsioonisüsteemist, eks?
1. Jah, see on tõesti wifi probleem, olen sellega ise kokku puutunud. Kuid Internetis on sellele probleemile lahendusi.
2. Jah, ainult installitud süsteemist ei piisa. Täisväärtusliku serveri jaoks peate installima lisatarkvara. See sõltub teie eelistustest, mida täpselt vajate.
Mind huvitavad teie sammud, millist Debiani versiooni te kasutate? Mida sa seadistasid? Kas installisite serverisse tarkvara ise või on midagi muud? Kas teil õnnestus Debiani esimest korda installida?
Installitud ja konfigureeritud süsteem. Tegin täisseadistuse, paigaldasin lisatarkvara, esmalt kasutasin VestaCp hostimispaneeli, hetkel kasutan Hestia hostimispaneeli. Lisatud ja uuendatud paketid Debianis (php, mariadb ja teised). Ei, mitte esimene kord, probleem on selles, et näiteks hostimispaneeli installimisel võivad tekkida ootamatud vead. Neid on võimatu või väga raske parandada, seega peate süsteemi uuesti installima. Täielikult töötava serverini jõudmiseks kulus mul palju katseid.
Täname õpetuse ja informatiivsete artiklite eest.
Aitäh)