Errores comunes de WordPress y soluciones
 Errores y soluciones de WordPress. Es normal que los sitios web de WordPress tengan errores, y aunque algunos de ellos pueden causar solo inconvenientes menores, otros pueden causar problemas graves. El tiempo de inactividad, las actualizaciones e instalaciones fallidas y los recursos desperdiciados pueden impedir que los visitantes accedan o utilicen su sitio web. Esto daña la reputación del sitio web y puede afectar los ingresos del sitio web.
Errores y soluciones de WordPress. Es normal que los sitios web de WordPress tengan errores, y aunque algunos de ellos pueden causar solo inconvenientes menores, otros pueden causar problemas graves. El tiempo de inactividad, las actualizaciones e instalaciones fallidas y los recursos desperdiciados pueden impedir que los visitantes accedan o utilicen su sitio web. Esto daña la reputación del sitio web y puede afectar los ingresos del sitio web.
No podemos estar al 100% conscientes de cada posible error de WordPress. Sin embargo, entender algunos de los más comunes problemas de wordpress con una interfaz de usuario puede ayudar a los webmasters a resolver rápidamente los problemas cuando surjan.
Este artículo cubre los errores más comunes de WordPress y también proporciona algunas soluciones para ayudar a los webmasters a solucionarlos rápidamente y poner su sitio en funcionamiento rápidamente.
El contenido del artículo:
- Más de 65 errores comunes de WordPress y cómo solucionarlos
- Error 400+
- Error 500+
- Errores relacionados con el servidor
- Errores de seguridad
- Errores de medios de WordPress
- Error de la base de datos
- error PHP
- Error de archivo de WordPress
- error del navegador
- Errores varios de WordPress: solución de problemas
Más de 65 errores comunes de WordPress y cómo solucionarlos
Para facilitar la lectura, estos errores se agrupan en diferentes tipos. Describe los diversos componentes de un sitio de WordPress y los problemas que pueden encontrar, así como errores específicos y sus soluciones.
Error 400+
Los errores numéricos marcados entre 400 y 499 son errores de cliente HTTP. Esto generalmente significa que el visitante del sitio web tiene problemas para comunicarse entre el navegador y el servidor del sitio web.
1. 400 Solicitud incorrecta
Google Chrome - Respuesta de error 400. Una respuesta de "Solicitud incorrecta 400" es una respuesta genérica cuando el servidor web encuentra un error de cliente pero no pertenece a una categoría específica. Esto significa que hay varias causas posibles para este error, que incluyen:
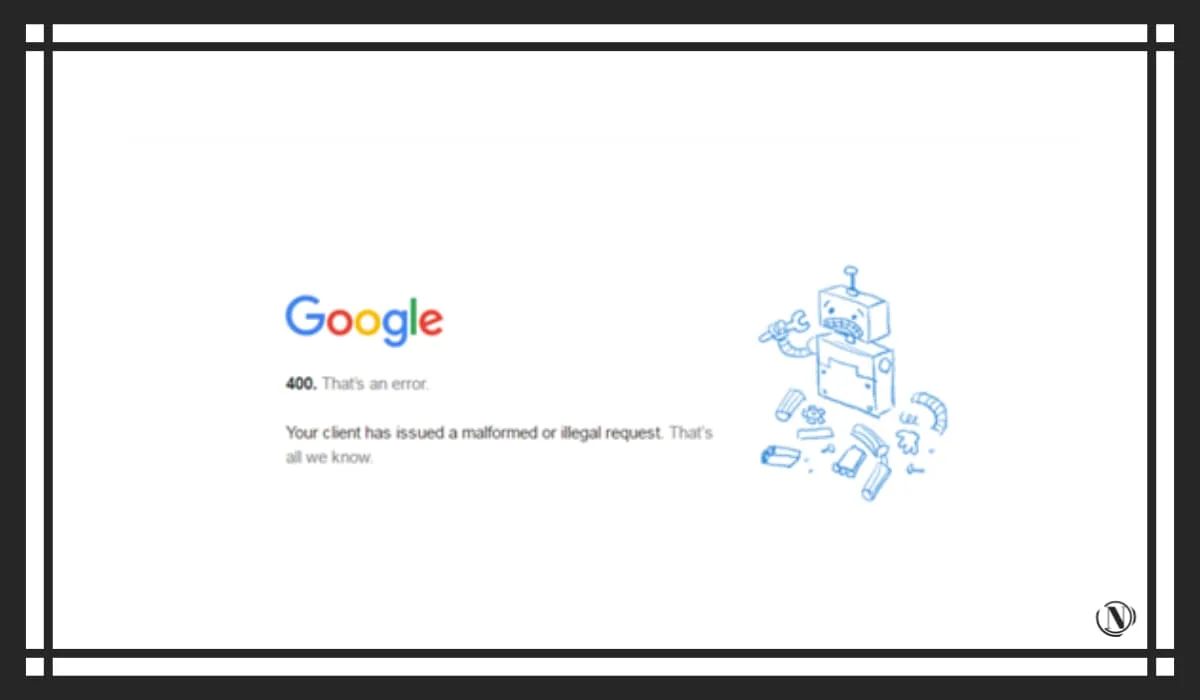
- Una URL no válida o una URL que contiene caracteres ilegales.
- Caché del navegador roto o cookies.
- Diferencias entre los datos del Sistema de nombres de dominio (DNS) y la caché de DNS local.
- Se intentó cargar un archivo que era demasiado grande.
- Algún tipo de error general del servidor.
Las posibles soluciones incluyen verificar las URL en busca de errores tipográficos, borrar el caché y las cookies del navegador, borrar el caché de DNS y deshabilitar las extensiones del navegador.
2. 403 (Prohibido) prohibido
Hay muchas cosas que puede hacer para mantener seguro su sitio de WordPress, incluidos varios niveles de "permiso". Si bien esta característica puede bloquear a los usuarios que no deberían visitar su sitio, a veces puede causar problemas si los permisos no están configurados correctamente.
El error 403 Prohibido es un problema de este tipo:
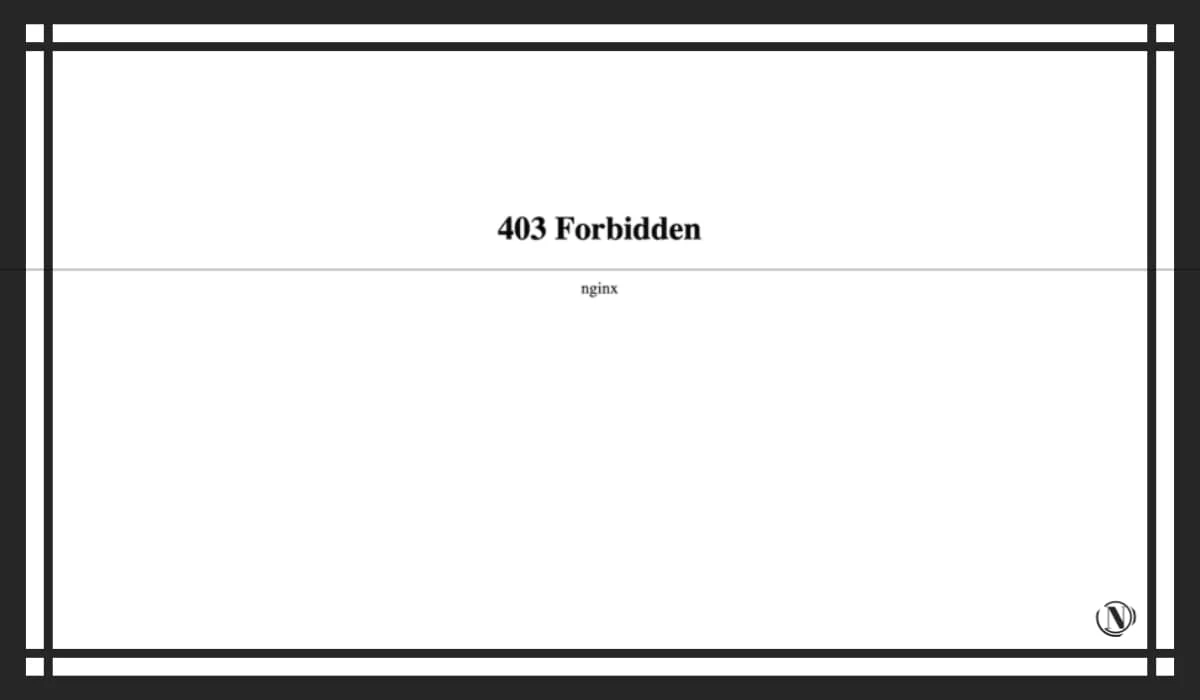
403 Respuesta prohibida en Google Chrome: para solucionar esto, debe restablecer los permisos de su archivo o crear un nuevo archivo .htaccess. Este problema también puede deberse a problemas con los complementos, la red de entrega de contenido (CDN) o problemas antirrobo.
3. 404 No encontrado
Se produce un error 404 cuando un usuario intenta acceder a una página web inexistente. En lugar de encontrar el recurso que estaban buscando, vieron una página que se veía así:
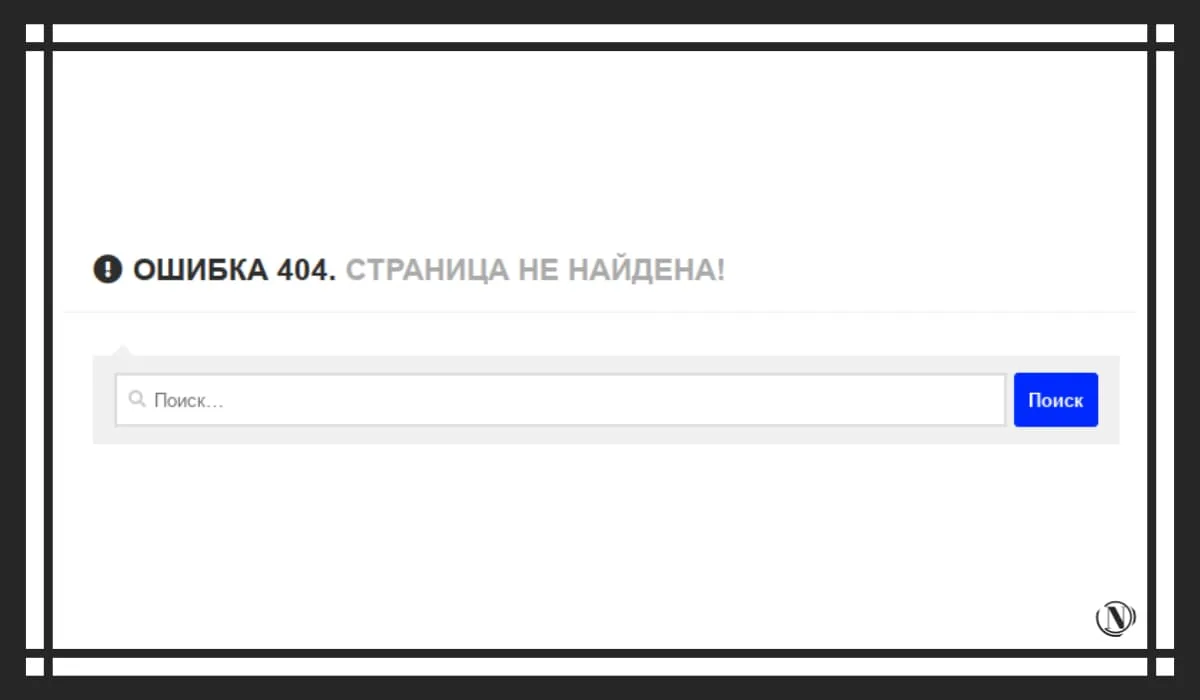
Este problema es relativamente inofensivo, pero molesto para los usuarios. Para evitar esto, asegúrese de reparar los enlaces rotos en su sitio regularmente, y los redireccionamientos deberían ocurrir cuando elimine una página o cambie a una nueva URL.
4. Método 405 no permitido (Método 405 no permitido)
El error 405 Método no permitido es la forma en que su servidor dice que recibió una solicitud del navegador pero que por alguna razón la rechazó.
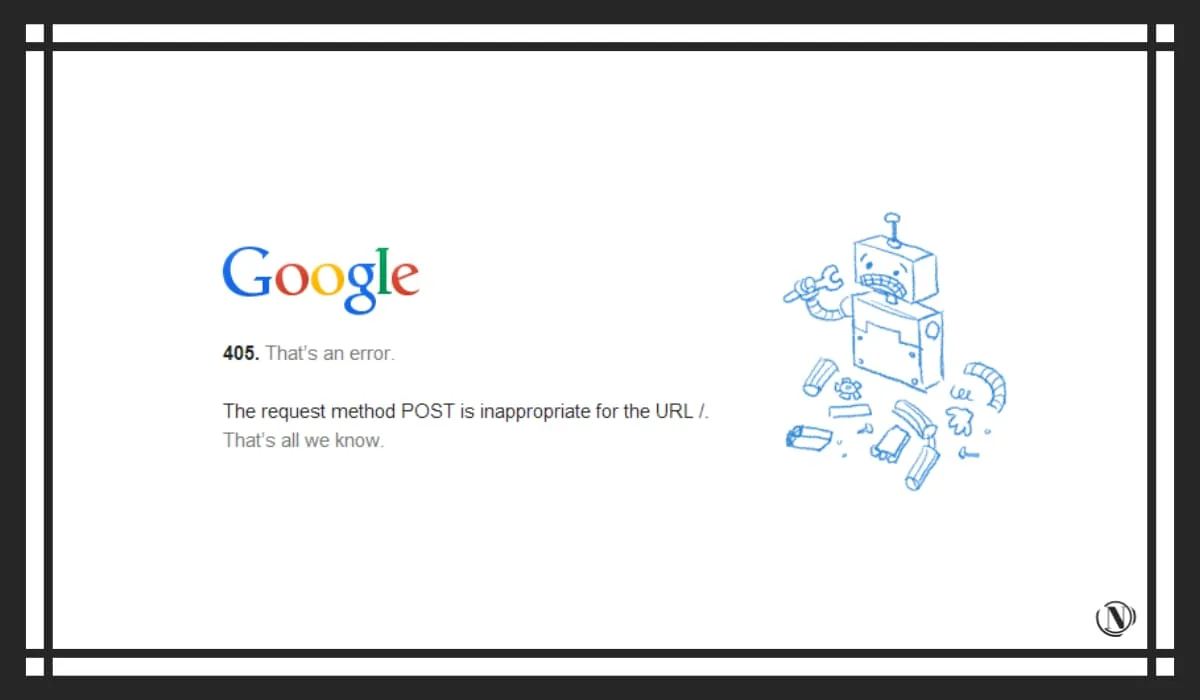
Hay varias formas de solucionar esto, incluida la reversión de las últimas actualizaciones de temas y complementos, la verificación de la configuración del servidor y los registros de errores, y la depuración del código de la aplicación.
5. 413 Objeto de solicitud demasiado grande
Si recibe este error en su navegador, significa que el servidor del sitio al que intenta acceder es demasiado grande para manejar la solicitud HTTP que está enviando.
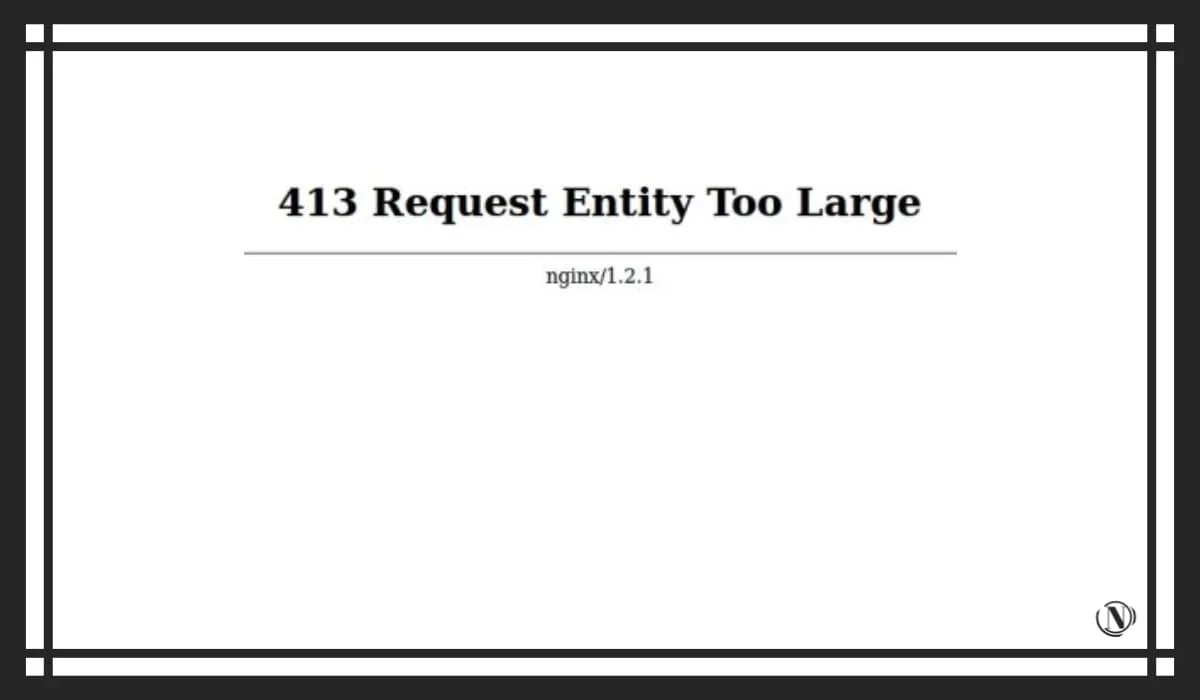
Esto suele suceder si está cargando archivos muy "grandes". Puede solucionar esto aumentando el tamaño máximo de solicitud HTTP.
6. 429 Demasiadas solicitudes
Si un usuario intenta acceder a un recurso demasiadas veces en un corto período de tiempo, puede recibir un error 429 Demasiadas solicitudes. Por lo tanto, el servidor bloquea el comportamiento sospechoso.
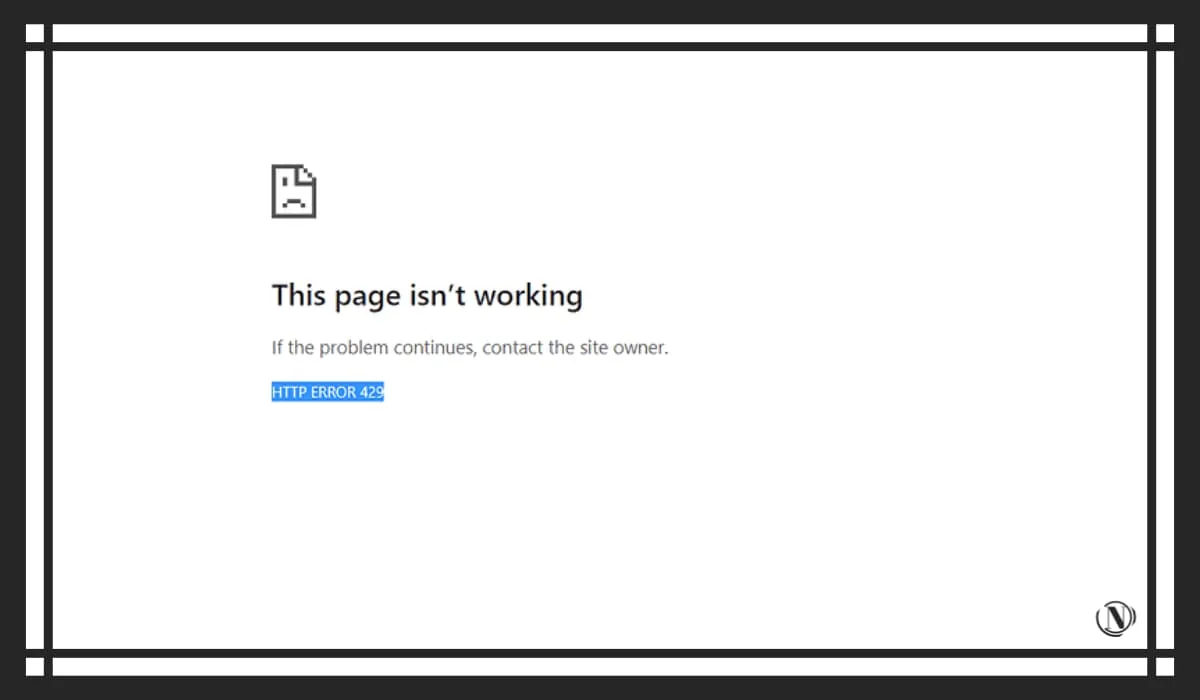
Para evitar un ataque web a la página de inicio de sesión que podría generar un error 429, puede cambiar su URL predeterminada. Otras soluciones incluyen pruebas de temas y conflictos de complementos.
Error 500+
Cualquier error marcado entre 500 y 599 en su sitio web indica que su servidor no pudo completar la solicitud dada por algún motivo. A continuación se muestran algunos de los ejemplos más comunes.
7. 500 Error interno del servidor
Además de evitar que los usuarios accedan a su sitio web, el "Error interno del servidor 500" puede afectar negativamente su SEO si no se resuelve rápidamente:
El navegador Google Chrome arroja un error de servidor interno:

Desafortunadamente, existen muchas posibles causas y soluciones para el error 500, lo que puede dificultar la resolución de este problema. Primero puede borrar la memoria caché de su navegador y volver a cargar la página. Si eso no funciona, puede buscar técnicas de depuración más técnicas.
8. 501 No implementado (El HTTP 501 No implementado)
Este error significa que su servidor no tiene las capacidades necesarias para cumplir con la solicitud realizada por el navegador del usuario. Es posible que el servidor no reconozca el método de solicitud.
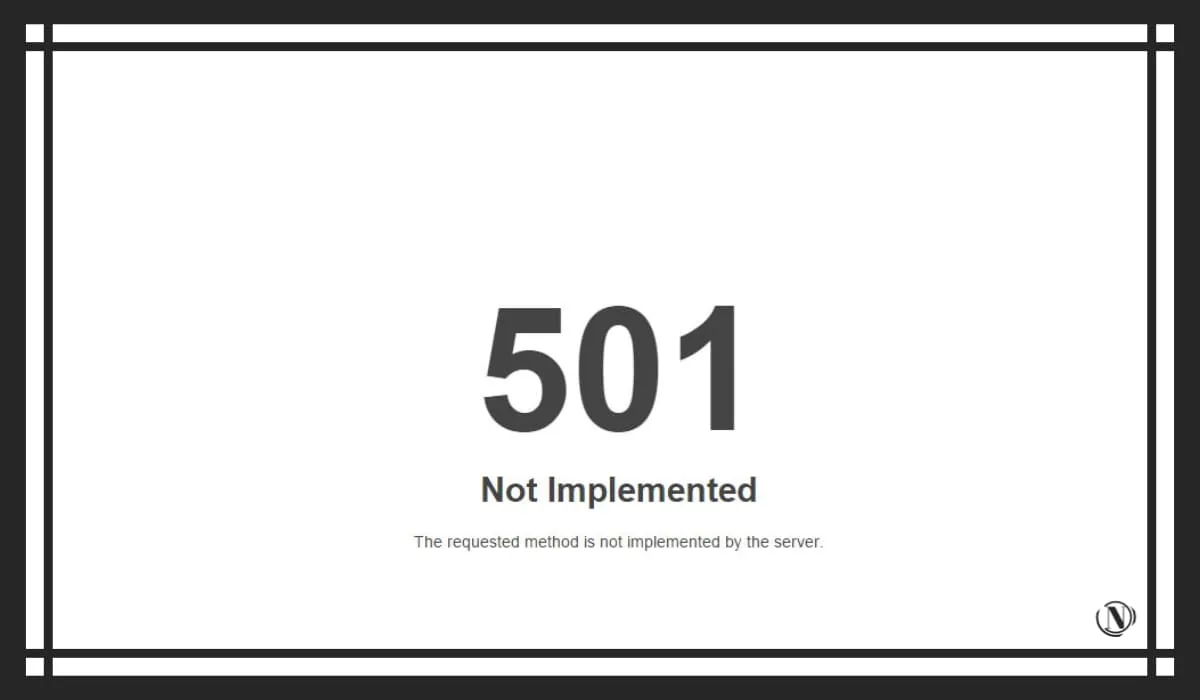
Al igual que los errores de servicio interno 500, los errores 501 pueden reducir su clasificación en los motores de búsqueda si no los corrige en unas pocas horas. Puede intentar solucionar el problema recargando la página, borrando el caché de su navegador y deshabilitando cualquier configuración de proxy activa.
Sin embargo, es posible que deba ponerse en contacto con su proveedor de alojamiento para obtener ayuda.
9. 502 Puerta de enlace defectuosa (502 Puerta de enlace defectuosa)
Si un servidor actúa como proxy o "puerta de enlace" para otro servidor, los usuarios pueden experimentar un error 502 Bad Gateway. Esto sucede cuando el proxy recibe una respuesta no válida del servidor entrante.
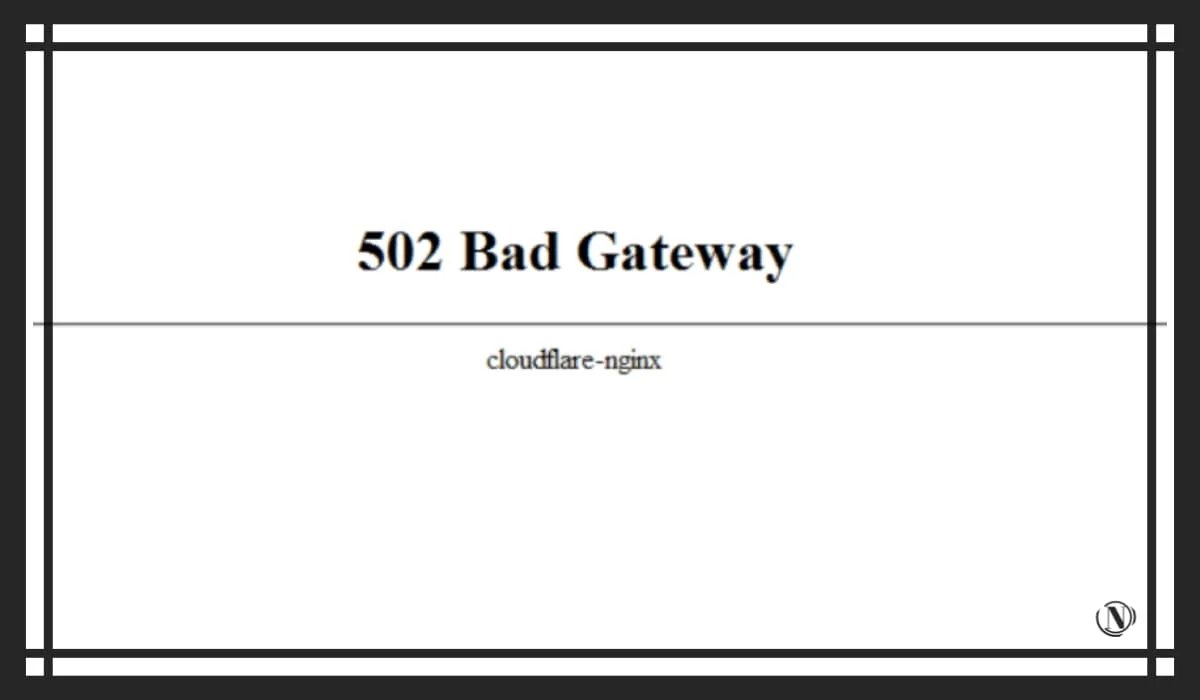
Los errores 502 pueden afectar el SEO, por lo que es mejor deshacerse de ellos lo antes posible. Recargar la página y borrar el caché del navegador es un buen lugar para comenzar. Si estas soluciones no funcionan, verifique si hay problemas de DNS, intente deshabilitar la CDN o el firewall, o comuníquese con su host para obtener ayuda.
10. Servicio 503 no disponible (Servicio HTTP 503 no disponible)
Cuando recibe un error 503 Servicio no disponible, significa que su servidor no está disponible por algún motivo. Aunque su sitio web esté activo, los usuarios no podrán acceder a él.
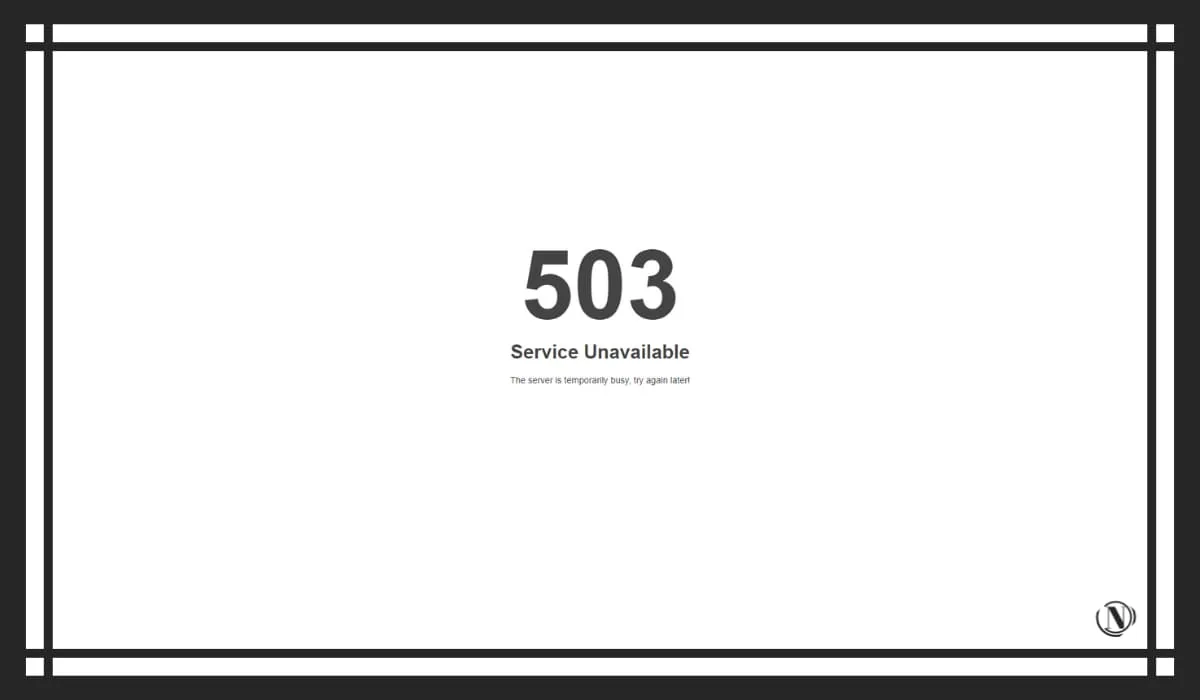
Esto podría deberse a un mantenimiento programado, altos niveles de tráfico o un problema más grave en el servidor. La buena noticia es que los errores 503 no afectan su clasificación en los motores de búsqueda. Sin embargo, esto sigue siendo un poco molesto para el visitante. Para solucionar esto puedes probar:
- Deshabilite su complemento.
- Cambiar al tema predeterminado.
- Deshabilitar CDN.
- Restrinja la API Heartbeat de WordPress.
- Aumentar los recursos del servidor.
- Habilitar WP_DEBUG.
Si ninguna de estas soluciones funciona, su mejor opción es ponerse en contacto con el soporte de su servidor.
11. Tiempo de espera de puerta de enlace 504
Similar a un error 502, una respuesta 504 Gateway Timeout es el resultado de un problema de comunicación entre el servidor de correo entrante y el servidor proxy. Esencialmente, esto significa que el último servidor está agotado, esperando que el primero responda a una solicitud.
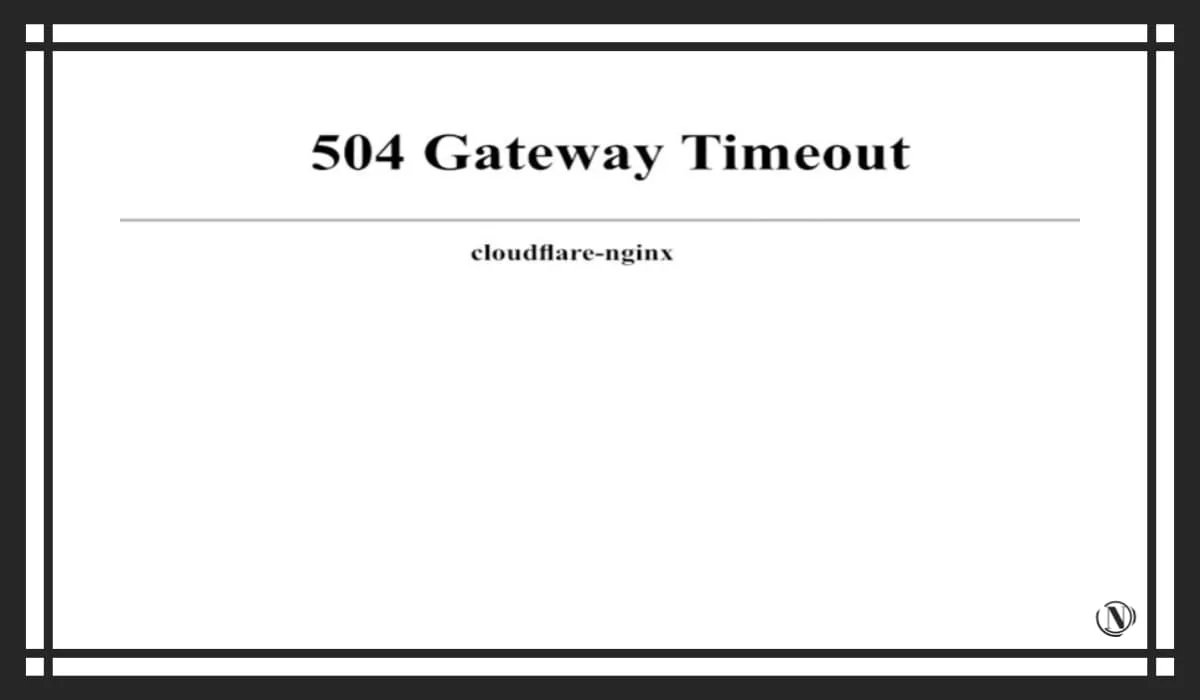
Este tipo de error puede afectar negativamente a tu SEO. Las posibles soluciones incluyen volver a cargar la página, deshabilitar cualquier configuración de proxy activa, verificar el DNS en busca de problemas y deshabilitar temporalmente el CDN.
Errores relacionados con el servidor
Su servidor es responsable de almacenar todos los archivos de su sitio de WordPress y comunicarse con el navegador para que su contenido esté disponible para los usuarios.
Si bien los errores 400 y 500 ya enumerados están relacionados de alguna manera con su servidor, también hay algunos problemas específicos de WordPress que pueden ser causados por problemas del servidor.
12. Error de límite de memoria de WordPress
Su proveedor de alojamiento asigna una cierta cantidad de memoria del servidor para su sitio web. Si supera el límite de memoria de su servidor, es posible que tenga problemas para instalar nuevos complementos o temas, o para cargar archivos multimedia en su sitio.
En lugar de agregar correctamente un nuevo recurso, se muestra un mensaje: "error fatal: se agotó el espacio de memoria permitido". Si esto sucede, puede intentar aumentar el límite de memoria de PHP editando el archivo wp-config.php.
Ejemplo:
- define(‘WP_MEMORY_LIMIT’, ‘128M’);
- define(‘WP_MAX_MEMORY_LIMIT’, ‘512M’);
Además, puede verificar el uso de su espacio en disco y considerar actualizar a un nuevo plan de alojamiento que ofrece más espacio para su sitio de WordPress en crecimiento.
13. El archivo cargado excede el límite de la directiva upload_max_filesize del archivo php.ini
De manera similar, el host también establece un límite en el tamaño máximo de un solo archivo que se puede cargar en el servidor. Puede ver este límite yendo a Medios > Agregar nuevo archivo en su tablero de WordPress y buscando el tamaño máximo de carga de archivos:
El tamaño máximo de carga de archivos especificado en Cargador de medios de WordPress
Si necesita cargar archivos más grandes que el tamaño máximo especificado, puede cambiar el límite editando el archivo php.ini. Alternativamente, puede comunicarse con su proveedor de alojamiento y pedirle que lo ayude con esto.
Es mucho más fácil y menos arriesgado que intentar hacer cambios usted mismo, lo que no debería ser un problema para el soporte de la consola.
14. Error fatal: se excedió el tiempo máximo de ejecución de iON
El servidor tiene un límite de tiempo de ejecución de un script (generalmente 30 segundos). Si los scripts PHP en su sitio de WordPress se ejecutan más tiempo que el asignado, es posible que vea el siguiente mensaje: "Error fatal: se excedió el tiempo máximo de ejecución xx segundos"
Ejemplo edite el archivo php.ini:
max_execution_time = 300;
Puede solucionar esto aumentando el límite de tiempo de ejecución de su sitio. Para hacer esto, debe encontrar un script que se esté ejecutando durante demasiado tiempo (tal vez parte de un complemento o tema) y eliminarlo.
15. Descarga: error al escribir el archivo en el disco
Agregar imágenes a sus artículos y páginas puede hacerlos más útiles, interesantes y generar más tráfico orgánico. Sin embargo, cada vez que intente agregar un archivo multimedia a su sitio, si ve un mensaje como "Descargar: no se pudo escribir el archivo en el disco", le resultará difícil hacerlo.
Este error generalmente es causado por permisos de archivo incorrectos. Puede solucionar esto cambiando los permisos de archivo a través del Protocolo de transferencia de archivos (FTP).
Sin embargo, esto también puede ser un problema con el servidor. Cuando carga archivos en WordPress, primero se almacenan en una carpeta temporal en el servidor. Luego muévalos al directorio de WordPress apropiado. Si cambiar los permisos de archivo no resuelve este error, comuníquese con su host y pídale que limpie el directorio de archivos temporales, ya que puede estar lleno e impedir las descargas.
16. Error de conexión segura
Cuando actualiza los archivos principales de su instalación de WordPress, su sitio debe conectarse a WordPress.org. A veces esto no es posible debido a la configuración del servidor. El resultado es una advertencia en el tablero de WordPress.
Dado que este es un problema directamente relacionado con su servidor, es posible que deba comunicarse con el host para resolverlo. Su servidor puede estar bajo un ataque DDoS, en cuyo caso el error debería desaparecer pronto. Alternativamente, puede intentar solucionar el problema usted mismo apuntando su servidor a WordPress.org a través de Secure Shell (SSH).
Errores de seguridad
Es aconsejable implementar las mejores prácticas de seguridad de WordPress en su sitio web. Los ataques cibernéticos pueden causar daños y requieren mucho dinero para repararlos. Desafortunadamente, a veces los pasos que toma para proteger su sitio pueden generar errores.
17. Error 521 de Cloudflare
Si bien este es un error 500 como lo describimos en la sección anterior, es específico de Cloudflare. Esta popular plataforma se utiliza como CDN para proteger contra DDoS y otros ataques.
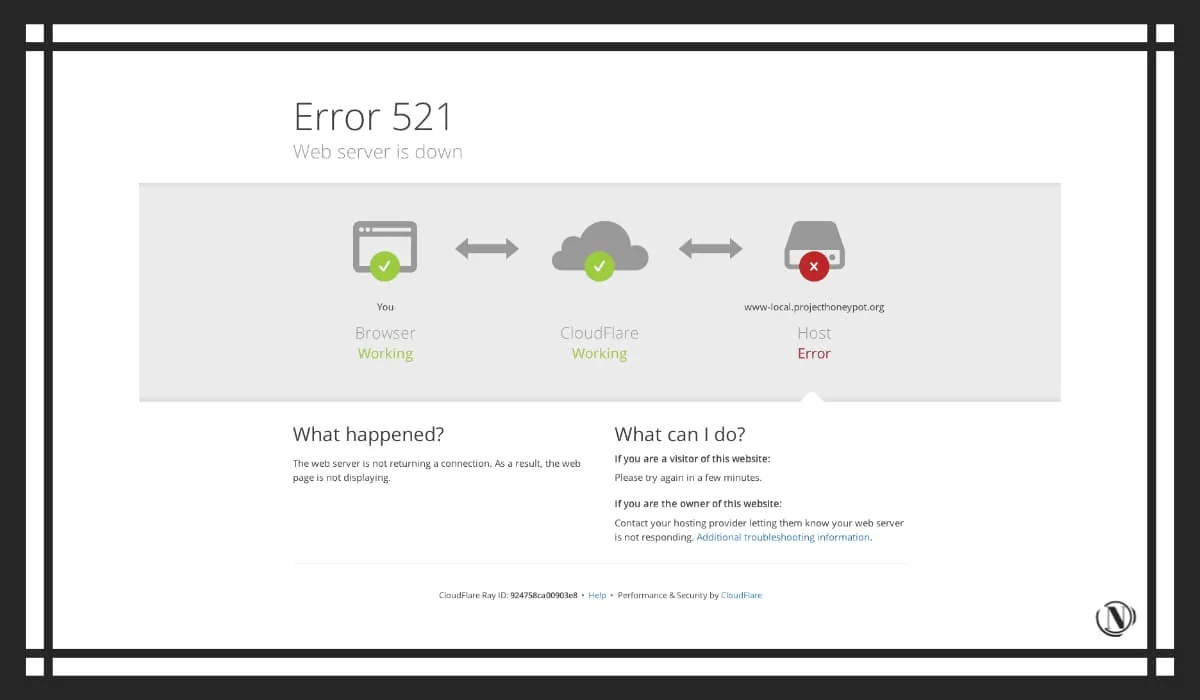 El error 521 en su sitio significa que Cloudflare no puede conectarse a su servidor. El servicio está caído o bloqueado por algún motivo. En general, verificar que el servidor esté funcionando y que su firewall haya incluido en la lista blanca todos los rangos de direcciones IP de Cloudflare le dará una idea de qué está causando el problema. Luego puede tomar medidas para trabajar con el host y resolver el problema.
El error 521 en su sitio significa que Cloudflare no puede conectarse a su servidor. El servicio está caído o bloqueado por algún motivo. En general, verificar que el servidor esté funcionando y que su firewall haya incluido en la lista blanca todos los rangos de direcciones IP de Cloudflare le dará una idea de qué está causando el problema. Luego puede tomar medidas para trabajar con el host y resolver el problema.
18. "Lo sentimos, este tipo de archivo no está permitido por razones de seguridad"
Como medida de seguridad, WordPress tiene una lista estándar de tipos de archivos permitidos. Esto evita que los atacantes agreguen archivos ejecutables a su sitio que podrían comprometer la información confidencial de los usuarios.
Si el usuario intenta cargar un tipo de archivo que no está en esta lista, verá un mensaje: "Lo sentimos, este tipo de archivo no está permitido por razones de seguridad":
 Puede habilitar la carga de tipos de archivos que no están permitidos en la configuración predeterminada de WordPress editando el archivo wp-config.php.
Puede habilitar la carga de tipos de archivos que no están permitidos en la configuración predeterminada de WordPress editando el archivo wp-config.php.
El complemento WP Extra File Types también está disponible como una solución alternativa.
19. "Lo siento, no puedes acceder a esta página"
Cubrimos brevemente los permisos de archivo anteriormente en este artículo, pero como recordatorio, rigen quién puede editar qué archivos en un sitio de WordPress. Esto protegerá su sitio de piratas informáticos que podrían querer insertar código malicioso.
Sin embargo, si sus permisos están configurados incorrectamente, es posible que, sin darse cuenta, le impidan a usted o a los usuarios bien intencionados acceder a su sitio.
Esto puede generar un mensaje de error: "Lo sentimos, no puede acceder a esta página".
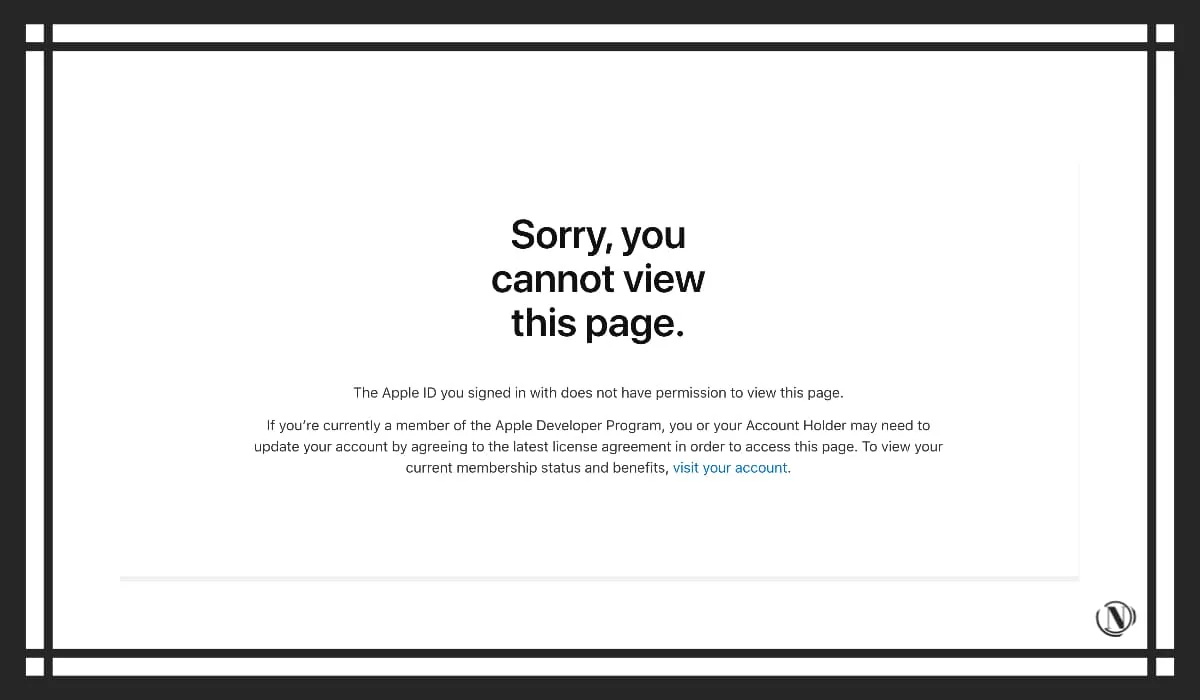 Hay muchas maneras de resolver este problema. Puedes probar:
Hay muchas maneras de resolver este problema. Puedes probar:
- Restablezca los permisos de archivo a través del Protocolo seguro de transferencia de archivos (SFTP).
- Verifique a través de phpMyAdmin para asegurarse de que su cuenta tenga asignada la función de usuario correcta.
- Asegúrese de que el prefijo de su base de datos sea correcto.
- Elimine los conflictos entre el complemento y el tema.
En el peor de los casos, también puede restaurar una copia de seguridad de su sitio o restablecer la configuración de WordPress.
20. "Error en la instalación: no se pudo crear el directorio"
Cada vez que instala un complemento o tema en su sitio de WordPress, sus archivos se agregan a su servidor. Si obtiene "Error de instalación: no se puede crear el catálogo" durante una instalación o actualización, significa que WordPress no pudo agregar los archivos necesarios al servidor por algún motivo.
Lo mismo ocurre con las actualizaciones de complementos y temas. Este es otro error relacionado con los permisos de archivo.
Para solucionar esto, asegúrese de que los directorios se puedan escribir a través de FTP wp-admin , wp-content y wp-incluye.
21. Permisos de archivo incorrectos
Además de que se le niegue el acceso a ciertas áreas del sitio (como los errores "Lo siento, no puede acceder a esta página"), los permisos de archivo incorrectos pueden impedirle:
- Actualice o instale complementos y temas.
- Publicar o actualizar artículos y páginas.
- Sube imágenes.
Por otro lado, si sus permisos de archivo no son demasiado fuertes, hará que su sitio web sea vulnerable y correrá el riesgo de que los piratas informáticos accedan a sus archivos. Allí, pueden eliminar contenido, robar datos o agregar su propio código malicioso.
Si está experimentando uno de los problemas anteriores o sospecha que ha sido pirateado, es posible que deba verificar los permisos de archivo a través de SFTP:
Cambie los permisos de carpetas y archivos a través de FileZilla: los valores predeterminados de WordPress son 755 para carpetas y 644 para archivos.
22.ERR_SSL_PROTOCOL_ERROR
Un certificado de capa de sockets seguros (SSL) es una medida de seguridad utilizada para cifrar datos. Esto evita que los piratas informáticos roben datos confidenciales transmitidos entre servidores, como la información de tarjetas de crédito.
Si recientemente cambió su proveedor de alojamiento o instaló un nuevo certificado SSL en su sitio, es posible que vea ERR_SSL_PROTOCOL_ERROR en su navegador. Esto significa que, por alguna razón, su servidor no puede establecer una conexión segura.
Hay varios pasos que puede seguir para solucionar esto, incluida la actualización de su navegador y sistema operativo, la verificación del certificado SSL, la desactivación de las extensiones del navegador y la limpieza de la memoria caché y las cookies del navegador.
23.ERR_SSL_VERSION_OR_CIPHER_MISMATCH
El error ERR_SSL_VERSION_OR_CIPHER_MISMATCH puede indicar que su navegador o sistema operativo no está actualizado. También puede deberse a un problema con el certificado SSL o una ventana emergente después de migrar un sitio de WordPress a un nuevo host.
Si actualizar el navegador y el sistema operativo no ayuda, verifique que el nombre no coincida en el certificado SSL. Alternativamente, borrar el estado SSL de su computadora puede solucionar el problema, o su certificado SSL puede estar desactualizado.
24. Advertencia de contenido mixto
Cuando agrega un certificado SSL a su sitio de WordPress, comenzará a usar HTTPS en lugar de HTTP. Si su sitio intenta cargar secuencias de comandos o contenido HTTPS y HTTP, verá advertencias de contenido mixto.
Esto puede ser una variación de la forma: "Este sitio no es completamente seguro" (Este sitio no es completamente seguro). Para resolver el error, debe seguir algunos pasos para determinar qué recurso HTTP cargar y luego eliminarlo o reemplazarlo con un recurso HTTPS.
Errores de medios de WordPress
En el mundo de WordPress, "medios" generalmente se refiere a archivos de imagen. Sin embargo, también incluye video y audio. Si bien estos elementos pueden proporcionar contenido convincente e interesante para sus usuarios, a veces son difíciles de habilitar debido a varios errores que pueden ocurrir en el camino.
25. Error HTTP de WordPress (al cargar una imagen en la biblioteca de medios)
Es posible que haya encontrado un vago "error HTTP" al intentar cargar un archivo en su biblioteca de medios de WordPress. Esto generalmente se muestra como una pequeña ventana emergente a la derecha del cargador de imágenes.
Hay varias causas posibles para este problema, incluida una sesión de inicio de sesión caducada, caracteres no válidos en los nombres de archivo, permisos incorrectos y problemas del lado del servidor.
Primero, actualice la página primero. Si eso no funciona, intente cambiar el tamaño o cambiar el nombre del archivo multimedia. Si no tiene suerte, debe verificar los permisos o deshabilitar los complementos y temas temporalmente. Si aún no puede completar la descarga, es posible que deba ponerse en contacto con el host.
26. El botón Agregar medios no funciona
En el editor clásico de WordPress, el botón Agregar medios es una característica importante:
Este botón le permite cargar rápidamente un nuevo archivo multimedia o seleccionarlo de su biblioteca multimedia para agregarlo a su artículo. Sin embargo, a veces hacer clic en el botón no hace nada, o puede perderse por completo del editor.
En este caso, el problema podría deberse a un complemento o conflicto de tema. Puede solucionar esto agregando una función de definición ('CONCATENATE_SCRIPTS', falso) a su archivo wp-config.php, o solucionando posibles problemas de compatibilidad.
27. Archivos multimedia dañados
Si abre su biblioteca de medios y descubre que todas las imágenes han desaparecido o han sido reemplazadas por marcadores de posición, es posible que el archivo esté "roto".
Esto sucede por una variedad de razones, que incluyen:
- Un problema con su servidor, como un problema de rendimiento.
- Errores de compatibilidad entre tus complementos y/o temas.
- Permisos de archivo no válidos.
- Hack u otro ataque.
Para solucionar esto, puede intentar restablecer los permisos del archivo del directorio de descarga a 755. Si eso no funciona, vea si hay conflictos de complementos. Después de eso, si la imagen aún no funciona, comuníquese con su proveedor de alojamiento para ver si se trata de un problema del servidor.
28. "Ocurrió un error al recortar la imagen"
En la biblioteca de medios de WordPress, puede realizar cambios menores en las imágenes cargadas, como rotar y recortar. Cuando intenta editar de esta manera, puede recibir un mensaje: "Se produjo un error al recortar la imagen" o "Se produjo un error al recortar la imagen".
Hay dos posibles razones para este error. Primero, está utilizando una versión obsoleta de PHP, en cuyo caso simplemente puede actualizar para solucionarlo. Por otro lado, es posible que su servidor no tenga el paquete Graphics Draw (GD) requerido.
En este caso, debe seguir los pasos apropiados para instalarlo. En caso de problemas, debe comunicarse con su proveedor de alojamiento para obtener ayuda.
29. Miniaturas de Facebook incorrectas
Compartir en redes sociales es una forma efectiva de aumentar la audiencia de su sitio. Sin embargo, a veces, al publicar un artículo en Facebook, es posible que se muestre una miniatura incorrecta.
Esto suele ocurrir cuando varias imágenes de un artículo contienen la etiqueta "Open Graph" (OG). Facebook usa esta etiqueta para adivinar qué imagen debe usarse para la miniatura, pero cuando se incluyen varias imágenes, la plataforma se confunde.
Una forma de evitar esto es usar la función de compartir en redes sociales de Yoast SEO. La instalación de miniaturas de Facebook con este complemento garantiza que las imágenes correctas estén etiquetadas con OG.
Error de la base de datos
Su instalación de WordPress consta de dos partes clave: los archivos y la base de datos. Si bien lo más probable es que interactúes con el primero de forma regular, una base de datos también es fundamental para que tu sitio funcione correctamente.
30. Falló la conexión a la base de datos
Si su sitio web no puede establecer una conexión con la base de datos MySQL, no podrá obtener los datos que necesita para mostrar el contenido. En su lugar, verá errores como este:
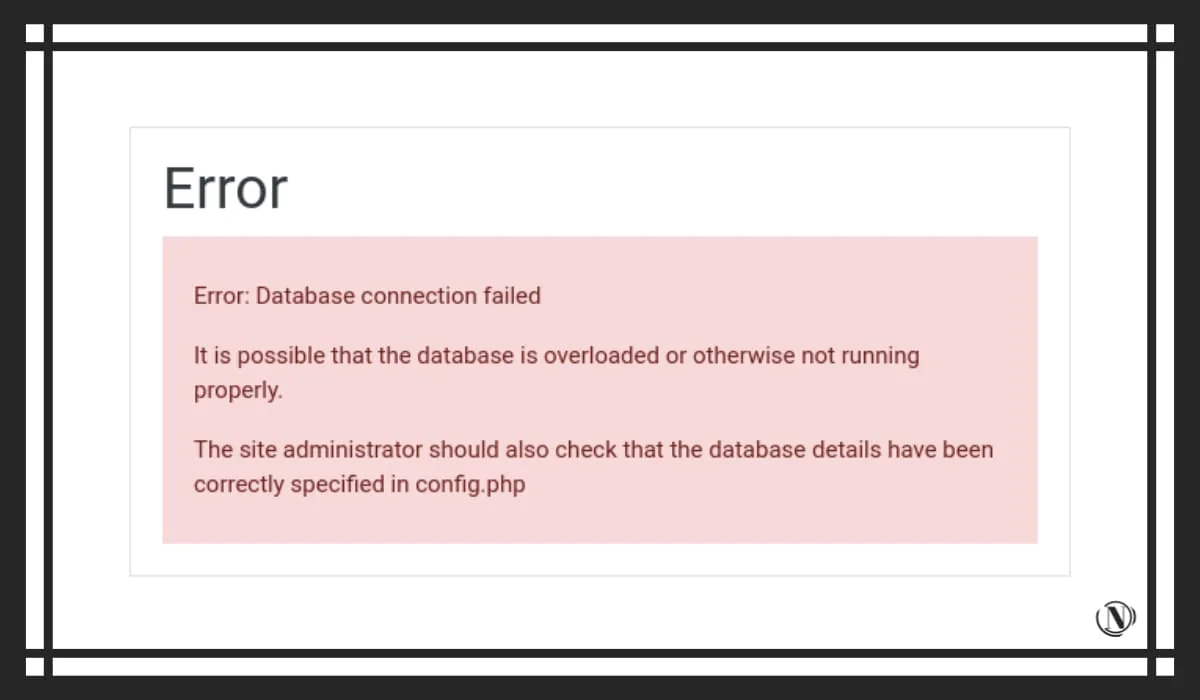
Esto evitará que los usuarios vean el frente de su sitio web y también bloqueará el acceso al panel de control de WordPress. La razón más común de este error es que las credenciales de su base de datos son incorrectas. Puede cambiarlos en el archivo wp-config.php.
31. La base de datos de WordPress está dañada
"Dañado" es un término general que se usa cuando la base de datos y los archivos de WordPress están comprometidos o no se pueden usar. Esto suele dar como resultado un error al establecer una conexión con la base de datos.
Idealmente, necesita restaurar una copia de seguridad de la base de datos para reemplazar la versión dañada. Si esto no es posible, también puede corregir este error agregando la función
define(‘WP_ALLOW_REPAIR’, true) al archivo wp-config.php.
Lectura recomendada: lea esta guía sobre cómo solucionar y solucionar problemas con su base de datos de WordPress.
error PHP
PHP es el lenguaje de programación incorporado para WordPress. Los problemas con su funcionalidad pueden impedirle editar el sitio o generar mensajes y notificaciones intrusivos.
32. Error de PHP en WordPress
Cuando haya un problema con el PHP de su sitio de WordPress, verá un mensaje o advertencia en la parte superior de su panel de control de WordPress que indica cuál es el problema y qué archivos están afectados.
Estas publicaciones son para que los desarrolladores profundicen en el código de su sitio y solucionen problemas. Si no tiene experiencia con PHP, tratar de corregir estos errores puede causar problemas adicionales para su sitio.
Si esto describe su situación, no se preocupe. Los errores de PHP no deben interferir con su sitio web ni impedir que los usuarios accedan a él.
Idealmente, debe comunicarse con los desarrolladores de cualquier complemento o tema relacionado que pueda estar causando el problema. De lo contrario, puede contratar a un desarrollador para que lo arregle.
33. Carpeta temporal faltante
Cada vez que carga un archivo en su sitio de WordPress, el archivo se almacena en una carpeta temporal y luego se mueve a un directorio permanente. Sin embargo, la configuración incorrecta de PHP en el servidor puede bloquear el acceso a esta carpeta temporal y causar errores en su sitio de WordPress.
Para solucionar esto, debe acceder al servidor a través de FTP y agregar la siguiente función a su archivo wp-config.php:
define(‘WP_TEMP_DIR’, dirname(__file__). ‘/wp-content/temp/’);
Luego puede agregar una nueva carpeta llamada temp al directorio wp-content.
Error de archivo de WordPress
Desde sus publicaciones y páginas hasta complementos y temas, su instalación de WordPress contiene cientos, si no miles, de archivos. Los errores relacionados con estos componentes importantes pueden dar como resultado que falte contenido o que no se pueda utilizar.
34. "La carpeta de destino ya existe"
Cuando instala un nuevo tema o complemento en su sitio de WordPress, se crea una carpeta en el servidor para almacenar sus archivos. Si intenta instalar un complemento o tema, y una carpeta con el mismo nombre ya está guardada en el servidor, verá el mensaje de error "La carpeta de destino ya existe, la instalación del complemento falló" (La carpeta de destino ya existe, la instalación del complemento falló) :
Cuando encuentre este problema, lo primero que debe hacer es verificar si el complemento o el tema está instalado.
De lo contrario, conéctese al servidor a través de FTP y navegue hasta la carpeta wp-content. Luego busque en su complemento o tema para ver si hay una carpeta con el mismo nombre que el componente que está tratando de instalar. Después de eliminar la carpeta, puede volver a intentar la instalación.
35. Falta el tema de WordPress de la hoja de estilo
CSS es un lenguaje de codificación que define el "estilo" de su sitio. Pueden ser colores, fuentes y varios otros elementos que hacen que su sitio sea interesante.
Cuando se trata de temas de WordPress, todo el CSS requerido está contenido en un archivo llamado "hoja de estilo". Si las hojas de estilo de su tema no están disponibles, su sitio no se cargará correctamente y verá un error:
- Error "Falta la hoja de estilo" en la lista de temas de WordPress.
Esto también puede suceder durante la instalación del tema:
- La instalación del tema falló debido a la falta de hojas de estilo.
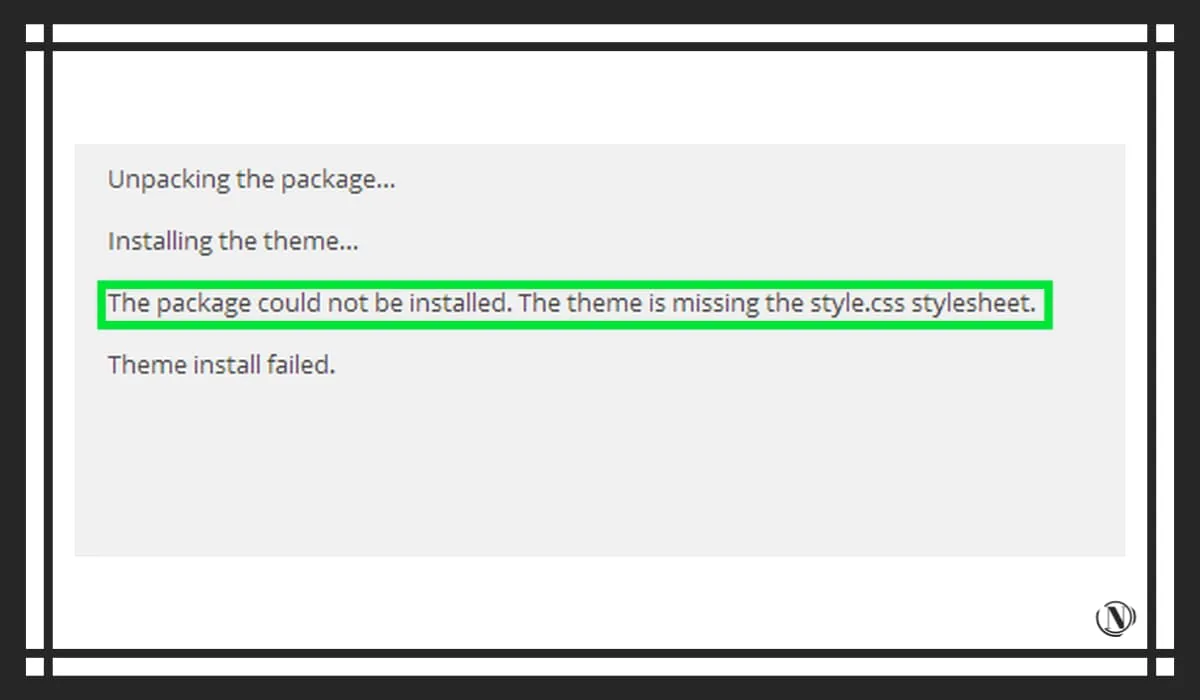
Esto puede deberse a que la hoja de estilo de su tema no se ha cargado en el servidor o porque tiene un nombre incorrecto y, por lo tanto, no se puede encontrar. Para solucionar esto, conéctese al servidor a través de FTP y navegue hasta el subdirectorio del tema.
Luego busque la hoja de estilo de su tema. Si no existe, extráigalo del archivo del tema y súbalo al servidor. Asegúrese de que el archivo se llame style.css y se guarde en la carpeta de tema correcta.
36. Error de archivo Pluggable.php
El archivo pluggable.php de un sitio de WordPress permite a los usuarios, complementos y temas anular la funcionalidad principal. La codificación incorrecta de complementos o temas puede causar conflictos con este archivo.
El problema aparecerá en su tablero de WordPress como un mensaje de error de php que se refiere a su archivo pluggable.php. Sin embargo, la fuente del problema generalmente no está en pluggable.php, como en su wp-config.php o functions.php.
En su lugar, debe encontrar la ubicación real del conflicto en el mensaje de error. Luego navegue hasta el archivo relevante y corríjalo eliminando espacios, líneas vacías, etc.
37. Los archivos de WordPress están dañados
Al igual que su base de datos de WordPress puede corromperse, sus archivos también pueden corromperse. Esto los hará inaccesibles, lo cual es un gran problema, especialmente cuando se trata de archivos principales.
Los archivos dañados pueden ser el resultado de un bloqueo del servidor, permisos de archivo incorrectos o una versión de PHP incorrecta. La solución más fácil es restaurar una copia de seguridad de su sitio web. Si usa el panel de pagoda para administrar su servidor, también es muy conveniente restaurar una copia de seguridad.
Puede restaurar fácilmente su sitio de WordPress directamente desde Pagoda Dashboard. Sólo tiene que seguir las siguientes instrucciones.
Debe tener claro que el panel de la pagoda no realizará automáticamente una copia de seguridad de los archivos y bases de datos del sitio web. Esto es lo mismo que hacer una copia de seguridad de una fábrica grande. Primero debe habilitar un plan de copia de seguridad y luego habrá datos de copia de seguridad. Además, la copia de seguridad del panel de pagoda es cualitativamente diferente de la copia de seguridad y restauración con un solo clic proporcionada por el proveedor del servidor en la nube.
Cada copia de seguridad, como Alibaba Cloud, es una instantánea completa de los archivos del entorno, las bases de datos, los redireccionamientos y la configuración de Nginx en el momento en que se realizó la copia de seguridad. Cuando restaura una copia de seguridad, todos los cambios en los archivos del sitio web, las bases de datos, los redireccionamientos y la configuración de Nginx se revierten al punto en el que se creó la copia de seguridad.
Pero pagoda solo realiza copias de seguridad de archivos y bases de datos del sitio web y no realiza copias de seguridad ni restaura todo el servidor.
Paso 1: Primero, ingrese al panel de la pagoda. Vaya a "Sitios" a la izquierda y haga clic en "Portal de copia de seguridad" debajo de la columna de copia de seguridad del sitio de WordPress del que desea restaurar una copia de seguridad, o vaya directamente a /www/backup/site.
Copia de seguridad del sitio de WordPress
Paso 2: Descomprima el paquete zip de datos de copia de seguridad y sobrescriba el directorio del sitio web existente. También puede eliminar directamente los datos del sitio web existente y usar los datos de la copia de seguridad para reemplazar directamente los datos antiguos. En este punto, se pueden recuperar los datos del archivo del sitio web. A continuación, también debe restaurar la base de datos.
Paso 3: Para "restaurar" la base de datos, debe ingresar a la "Base de datos" del panel de la pagoda, seleccionar la línea de la base de datos correspondiente al sitio web que necesita para restaurar la base de datos y hacer clic en "Importar" en "Copia de seguridad":
Seleccione el último archivo de copia de seguridad de la base de datos y haga clic en "Importar" para restaurar la base de datos del sitio web.
Alternativamente, puede reemplazar los archivos principales descargando WordPress, eliminando los archivos corruptos a través de FTP y descargando una copia nueva del archivo .zip de WordPress.
error del navegador
Los visitantes utilizan el navegador de su elección para acceder a su sitio web. Esto significa que todo tipo de errores del navegador pueden impedir que los usuarios accedan a su sitio. Prevenirlos te ayudará a evitar los atascos de tráfico.
38. Advertencia no segura en Chrome
Mientras navega por Internet con Google Chrome, es posible que haya notado que algunas páginas web tienen advertencias de "No seguro" junto a sus URL:
Advertencia "No seguro" en Google Chrome - ver imagen

El navegador mostrará esta advertencia si el sitio web no utiliza un certificado SSL. Si su página web activa estos mensajes en el navegador del usuario, puede socavar la credibilidad de su sitio web y afectar los niveles de tráfico, el SEO y las tasas de conversión. Para evitar que esto suceda, puede instalar un certificado SSL.
Chrome recientemente comenzó a mostrar mensajes de advertencia ERR_SSL_OBSOLETE_VERSION para sitios que no usan TLS 1.2 o 1.3.
39. Error del navegador "Tu conexión no es privada"
Incluso peor que la advertencia "No seguro" de Chrome es la página "Tu conexión no es privada". Este error impide que los usuarios accedan fácilmente a su sitio debido a un problema con su certificado SSL (o la falta del mismo).
Si se topan con esta página, puede disuadir a los usuarios por temor a que les roben su información personal. Puede intentar evitar esto asegurándose de que el certificado SSL esté instalado correctamente, pero también puede suceder que el cliente tenga que solucionar el problema por sí mismo.
40.ERR_TOO_MANY_REDIRECTS
Los bucles de redirección generalmente aparecen como "ERR_TOO_MANY_REDIRECTS" y ocurren cuando una redirección no está configurada correctamente en el servidor.
Por ejemplo, esto podría significar que la URL 1 apunta a la URL 2 y la URL 2 apunta a la URL 1, lo que genera un bucle infinito. Los usuarios pueden intentar solucionar este error eliminando las cookies del sitio web y borrando la memoria caché del navegador. También puede intentar determinar la naturaleza del bucle de redirección para determinar el origen del problema y solucionarlo.
41. ERROR_CONEXIÓN_RECHAZADA (ERR_CONEXIÓN_RECHAZADA)
Como muchos problemas del navegador, el problema ERR_CONNECTION_REFUSED generalmente no está relacionado con WordPress. Sin embargo, si los usuarios se ponen en contacto contigo porque no pueden acceder a tu sitio debido a este mensaje en Chrome, es bueno que les digas cómo solucionar el problema.
Se produjo un error ERR_CONNECTION_REFUSED porque el navegador del usuario no pudo conectarse al servidor de su sitio. Esto podría ser un problema del lado del servidor, en cuyo caso debe verificar si el sitio web está caído y comunicarse con su proveedor de alojamiento. Alternativamente, puede intentar indicarle al usuario que reinicie el enrutador y borre el caché del navegador.
42. ERROR_VACÍO_RESPUESTA
El problema ERR_EMPTY_RESPONSE ocurre cuando el navegador del usuario envía una solicitud a su sitio y su servidor no responde. La solución más popular para este problema es borrar la memoria caché de su navegador y restablecer la configuración de su red.
También puede aconsejar a los usuarios que experimentan este problema que deshabiliten cualquier extensión de Chrome que estén usando e intenten deshabilitar temporalmente su software antivirus.
43. Error del navegador DNS_PROBE_FINISHED_NXDOMAIN
El DNS es un sistema que toma la dirección IP de su sitio web y la traduce a un dominio legible por humanos como wbolt.com. Si su DNS no puede resolver correctamente su dominio en la dirección IP del sitio, los usuarios verán el error del navegador DNS_PROBE_FINSHED_NXDOMAIN en Chrome.
El primer paso para resolver este problema es liberar y renovar su dirección IP. Si esto no funciona, se puede recomendar a los usuarios que deshabiliten temporalmente su antivirus o red privada virtual (VPN).
Errores varios de WordPress: solución de problemas
Si bien muchos errores de WordPress se pueden rastrear hasta una causa específica, algunos son bastante difíciles de diagnosticar. Pueden tener múltiples fuentes posibles o revelar detalles que parecen no ser importantes.
A continuación se presentan varios problemas de WordPress que no encajan del todo en las categorías que hemos cubierto hasta ahora.
44. Pantalla blanca de la muerte.
Uno de los errores de WordPress más famosos es la pantalla blanca de la muerte (WSoD). Esto hará que su sitio aparezca para los usuarios como una página en blanco. Este problema también puede impedirle usar el panel de WordPress. Esto generalmente se debe a problemas de compatibilidad de complementos.
La mejor manera de solucionar esto es encontrar el complemento que causa el conflicto y eliminarlo. Otras causas posibles incluyen errores de sintaxis, exceder el límite de memoria del sitio y problemas de permisos de archivos.
45. Panel de administración de WordPress bloqueado
Su tablero de WordPress es importante para muchas tareas, incluida la corrección de muchos errores comunes de WordPress. Sin embargo, a veces los problemas con su sitio web pueden impedir que se mueva al panel de control de WordPress.
Hay muchas causas posibles para este problema. Si puede, intente determinar si su bloqueo está relacionado con otro problema y luego tome medidas para solucionar el origen del problema. También puede intentar restaurar una copia de seguridad de su sitio o deshabilitar el complemento de seguridad FTP si cree que le impide acceder al back-end del sitio.
46. No se puede conectar a través de SSH o SFTP
A veces, la administración o la resolución de problemas de WordPress requiere acceso directo al servidor. SFTP le permite acceder a archivos, mientras que SSH le permite realizar muchas otras tareas remotas.
Si intenta acceder a un servidor mediante SFTP o SSH y no puede conectarse, es posible que deba eliminar la dirección IP heredada del archivo unknown_hosts.
47. Conexión SSH rechazada
Si intenta conectarse a un servidor a través de SSH y ve un mensaje de conexión denegada en la CLI, el problema es ligeramente diferente:
Vea la imagen del mensaje de error "Conexión rechazada" en la terminal.
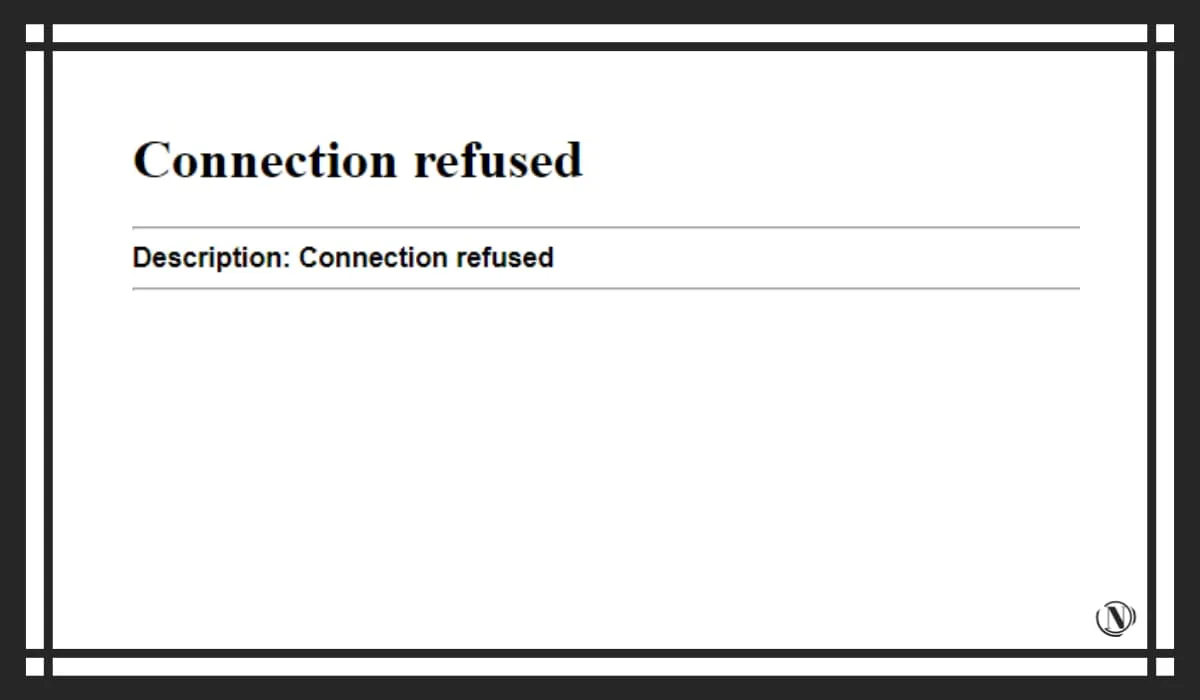
En lugar de editar hosts_conocidos, hay algunas cosas que debe verificar en su configuración de SSH.
Primero, asegúrese de tener el demonio SSH instalado en su servidor. También debe verificar sus credenciales (información de cuenta asociada con la conexión a SSH) y determinar si el puerto que está utilizando está abierto. El problema también puede estar relacionado con la configuración de su firewall.
48. Realización del mantenimiento programado
Cada vez que ejecute una actualización en su sitio de WordPress, entrará temporalmente en modo de mantenimiento. Durante este tiempo, cualquier persona que intente acceder a su sitio verá un mensaje que dice: "Mantenimiento programado en curso, vuelvo en un minuto".
El mensaje "Realizando mantenimiento programado" en WordPress ver imagen.
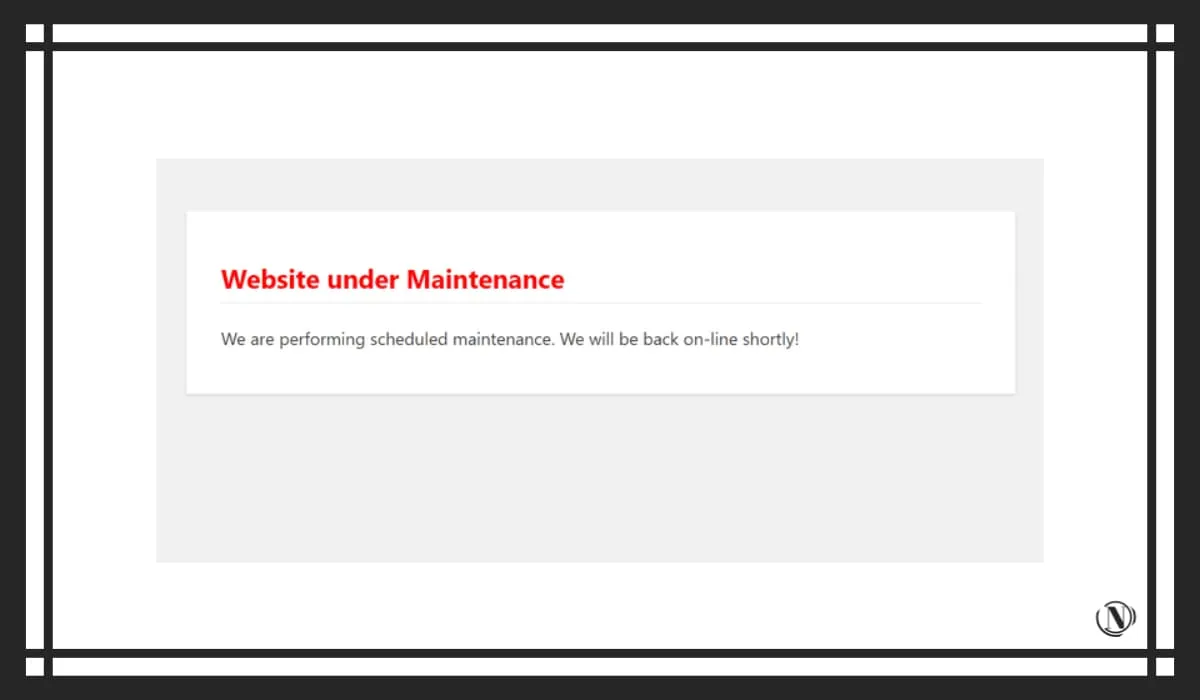
En realidad, esto no es un error, como debería haber sido, pero los usuarios pueden interpretarlo de diferentes maneras. Si te contactan y no tienen problema, te sugiero que recargues la página.
Por otro lado, si ve este mensaje cuando ejecuta una actualización en WordPress, es posible que su sitio esté atascado en modo de mantenimiento.
49. WordPress atascado en modo de mantenimiento
Cerrar el navegador o ejecutar actualizaciones masivas de complementos durante el proceso de actualización puede hacer que su sitio entre en modo de mantenimiento. En este caso, verá el mismo mensaje que el usuario ve en la interfaz cuando ejecuta una actualización.
Afortunadamente, resolver este problema es muy simple. Todo lo que tiene que hacer es acceder a los archivos del sitio a través de FTP y eliminar el archivo llamado .maintenance:
Archivo .maintenance en FileZilla
Después de eso, puede regresar a su sitio y todo volverá a la normalidad.
50. No puedo ver los cambios en su sitio web en vivo
Si ha hecho un gran esfuerzo para actualizar su sitio solo para verificar la interfaz y asegurarse de que no puede ver nada, es posible que se sienta decepcionado. La buena noticia es que este problema suele ser fácil de solucionar.
Esto suele ser el resultado de un problema de almacenamiento en caché. Primero, puede intentar borrar la memoria caché de su navegador. Si sus cambios aún no son visibles y está utilizando el complemento de caché, consulte su documentación para saber cómo borrar el caché del complemento.
51. No se pudo publicar la tarea con regularidad
Un cronograma de carga consistente es parte de una sólida estrategia de contenido. WordPress ayuda con esto al permitirle programar artículos para que se publiquen en una fecha y hora específicas.
Desafortunadamente, esto no siempre funciona correctamente, lo que resulta en errores de programación perdidos. En pocas palabras, la forma más rápida de solucionar esto es usando un complemento como Scheduled Post Trigger o WP Scheduled Posts Pro, o editando el trabajo cron.
52. Error de actualización automática
Para mantener su sitio actualizado con la última versión de WordPress, puede habilitar las actualizaciones automáticas. Esto es excelente para hacer que su sitio web sea más fácil de mantener y seguro, pero a veces puede causar problemas.
En ocasiones, es posible que las actualizaciones automáticas no funcionen, en cuyo caso es posible que su sitio no esté disponible para los usuarios. La solución sugerida es realizar la actualización manualmente.
53. Problemas de importación de WordPress
Es posible que necesite importar contenido a su sitio de WordPress por una variedad de razones. Esta es una práctica bastante común entre los desarrolladores y, a menudo, se utilizan varios complementos para esta tarea.
Desafortunadamente, las importaciones pueden causar fácilmente tiempos de espera de PHP o HTTP. Para evitar estos problemas, puede:
- Cambia a una conexión a Internet más rápida.
- Importa archivos usando WP-CLI.
- Aumente el límite de tiempo de espera de PHP.
Es posible que también deba ponerse en contacto con su proveedor de alojamiento para obtener ayuda con este problema.
54. Problemas de rendimiento de WordPress
El rendimiento de su sitio web es más o menos sinónimo de su velocidad. Las páginas de carga rápida brindan la mejor UX y SEO, por lo que es importante monitorear y optimizar regularmente la velocidad de su sitio. Pingdom es una herramienta útil para verificar los tiempos de descarga desde varios lugares:
Prueba de velocidad del sitio web Nicola Top Pingdom ver imagen.
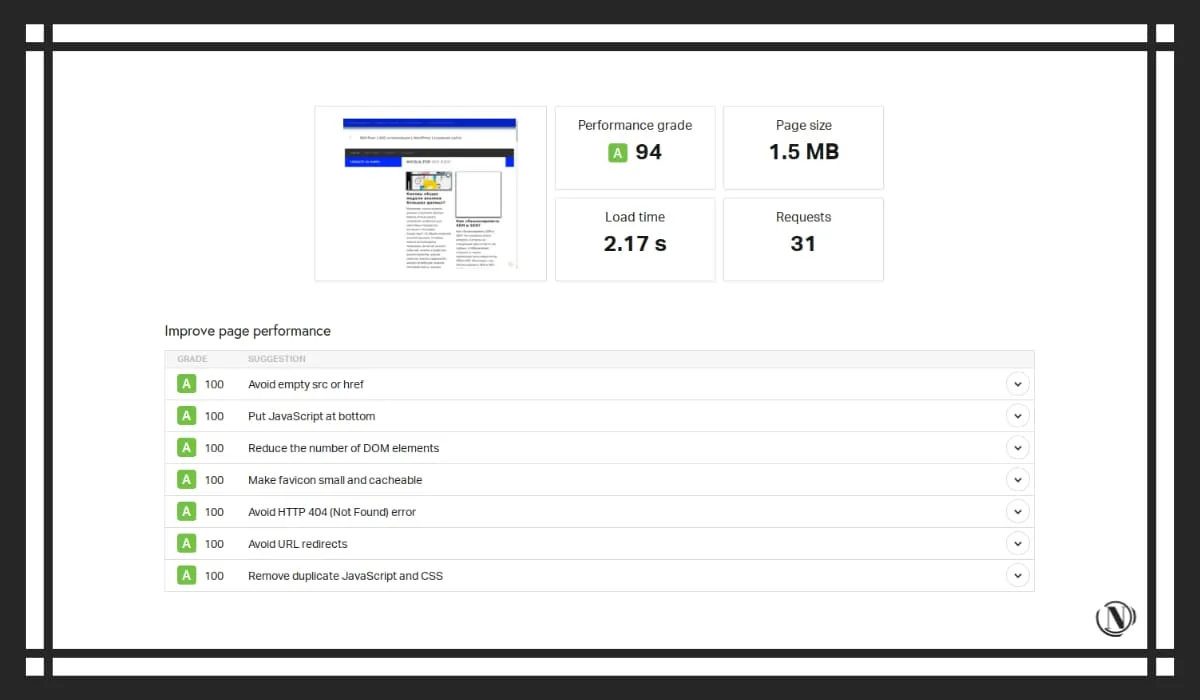
Una vez que haya probado su sitio web, Pingdom le proporcionará una lista de sugerencias para mejorar su rendimiento. Las soluciones comunes incluyen la compresión de imágenes, el almacenamiento en caché y la habilitación de una CDN.
55. WordPress no puede enviar correos electrónicos
El marketing por correo electrónico es una estrategia clave para muchos sitios de WordPress que puede aumentar los niveles de tráfico y las tasas de conversión. Hay varios complementos disponibles que le permiten enviar correos electrónicos desde su panel de WordPress, vinculando convenientemente su plataforma de marketing por correo electrónico con el back-end de su sitio web.
Por lo general, si el correo electrónico no se envía al suscriptor, se debe a la configuración del servidor. Su host puede limitar los recursos que su sitio puede usar al evitar que se envíen correos electrónicos.
Si sospecha que el problema está en el servidor, comuníquese con su anfitrión. Es posible que deba actualizar su plan. Además, el complemento que está utilizando puede ser la fuente del problema. Consulte las preguntas frecuentes en el foro de soporte y la documentación, o comuníquese con el desarrollador para obtener soporte.
Finalmente, los correos electrónicos enviados desde WordPress se pueden marcar como spam. Si un usuario se comunica contigo por un correo electrónico perdido, pídele que revise su carpeta de correo no deseado por si acaso.
56. Error de sintaxis de WordPress
errores de sintaxis son problemas con la sintaxis o la estructura del código. Esto puede incluir el uso de puntuación incorrecta u otros errores tipográficos. En algunos casos, los errores de sintaxis pueden generar paneles inaccesibles y fallas en el tiempo de inactividad del sitio.
Si bien la causa subyacente puede parecer menor, este tipo de error es grave. Esto sucede a menudo cuando pega fragmentos de código que se encuentran en la web. Si ha hecho algo como esto recientemente, lo más probable es que esta sea la fuente del problema.
Para solucionar esto, navegue hasta la ubicación del fragmento pegado a través de FTP y corríjalo o elimínelo.
57. La barra lateral de WordPress aparece debajo del contenido
Las barras laterales son útiles para mostrar contenido clave a los usuarios, como menús de navegación, funciones de búsqueda de WordPress, íconos de redes sociales e incluso avisos legales. Si su barra lateral se ve rara porque se muestra debajo de su contenido en lugar de al lado, tiene un problema.
Esto suele ser el resultado de un mal uso de las etiquetas en uno o más archivos de temas. Debe rastrear la fuente del problema para corregir y corregir el código. También puede ocurrir debido a un problema con el ancho de su sitio web, una propiedad flotante incorrecta u otros problemas con su tema de WordPress.
En cuanto a la ubicación incorrecta de la barra lateral del tema de WordPress, puede consultar las soluciones específicas que hemos escrito.
58. Texto en blanco y botones faltantes en el editor visual
Tu editor de WordPress es muy importante. Sin él, será difícil agregar contenido nuevo a su sitio. Si alguna vez abrió el editor clásico y descubrió que faltan todos los botones de la barra de herramientas y el color del texto está configurado en blanco, probablemente le preocupe no poder usar esta función.
Este error generalmente ocurre debido a conflictos de complementos o problemas de almacenamiento en caché. Si borrar el caché del navegador o deshabilitar los complementos no resuelve el problema, es posible que deba reemplazar algunos archivos principales de WordPress.
59. Problemas de fuentes RSS de WordPress
Las fuentes RSS son una manera fácil de mejorar su sitio a través de la curación. Son especialmente útiles para sitios de noticias y otros centros de contenido. Sin embargo, los errores en las fuentes RSS pueden parecer poco profesionales e impedir que los usuarios vean el contenido.
Estos errores pueden ocurrir debido a espacios adicionales o saltos de línea después de cerrar las etiquetas de PHP en el archivo functions.php o complementos. Puede encontrarlos y eliminarlos para solucionar este problema. Alternativamente, puede verificar las incompatibilidades de los complementos y temas, o simplemente deshabilitar la función de fuentes RSS predeterminada de WordPress.
60. WordPress no puede habilitar la transmisión
Si ve el mensaje de error "no se pudo abrir la transmisión", significa que WordPress no puede abrir el archivo especificado en el código.
El error puede deberse a una variedad de problemas, pero el mensaje generalmente indica el origen del problema. Las posibles respuestas incluyen:
- No hay archivos y directorios coincidentes.
- Acceso denegado.
- Operación fallida.
Los pasos que debe seguir para resolver el problema dependen de las respuestas que vea. Esto podría ser un archivo que falta, un conjunto de permisos incorrecto o que WordPress no puede conectarse a una API de terceros.
61. Error de clave de restablecimiento de contraseña
Si su sitio de WordPress está abierto para iniciar sesión, es posible que a veces necesiten restablecer sus contraseñas. En algunos casos, el correo electrónico de restablecimiento de contraseña predeterminado contiene un enlace que dirige al usuario de regreso a la página de inicio de sesión, donde verá el siguiente mensaje: “Esta clave no es válida o ya está en uso. Intente restablecer su contraseña nuevamente".
Por lo general, esto es un problema de almacenamiento en caché. Si tiene un complemento de almacenamiento en caché instalado en su sitio, asegúrese de que el almacenamiento en caché esté deshabilitado para la página "Mi cuenta" en la configuración del complemento. También hay casos en los que los webmasters informan de conflictos con los complementos de CAPTCHA.
62. La página de inicio de sesión se actualiza constantemente
Si al hacer clic en el botón Iniciar sesión en la página de inicio de sesión de WordPress solo se actualiza en lugar de abrir el panel, puede haber un error:
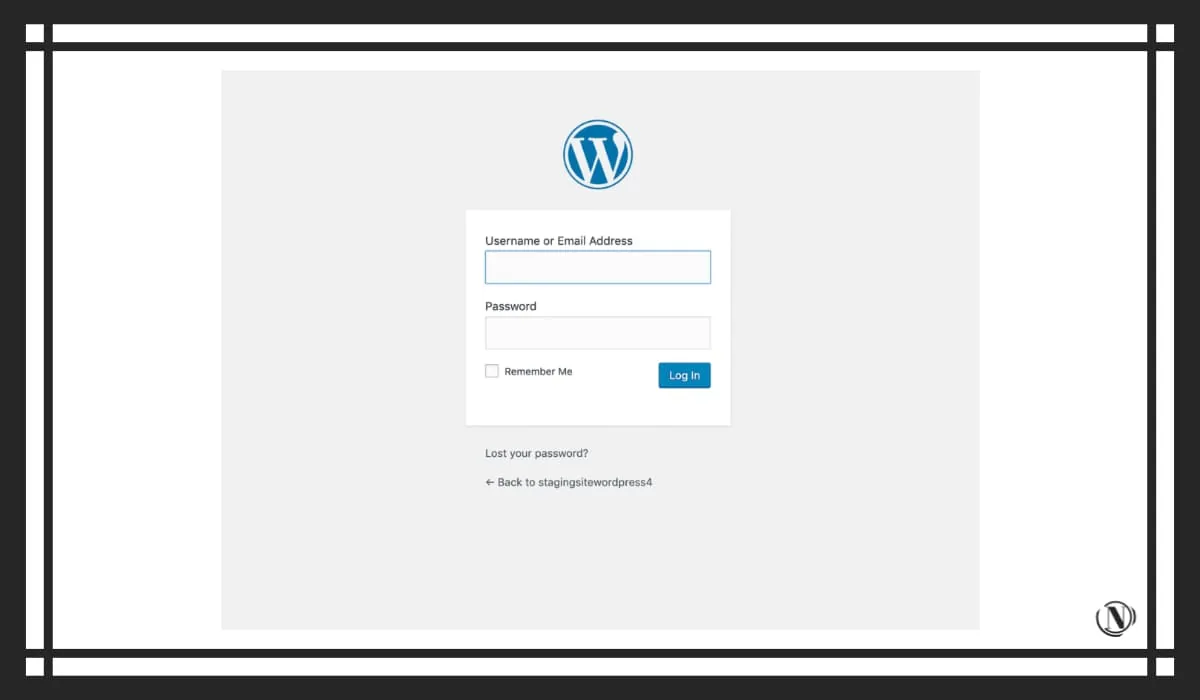
Este problema puede deberse a conflictos de complementos, una URL de WordPress incorrecta o un archivo .htaccess dañado.
63. WordPress cierra sesión automáticamente
A diferencia del error de actualización de la página de inicio de sesión, este problema ocurre cuando visita brevemente el panel de control de WordPress pero luego cierra la sesión automáticamente. Esto suele ocurrir debido a un problema con la configuración de su sitio de WordPress.
Si encuentra este error, es posible que la dirección de WordPress y la dirección del sitio en Configuración - General no coincidan:
- Configuración: dirección de WordPress y dirección del sitio en general.
Esto puede incluir diferencias aparentemente pequeñas, como si ambas URL contienen www al principio. Cambiar la URL para que coincida debería solucionar el problema.
Si la solución anterior no se puede realizar a través del panel de control porque WordPress sigue desconectándose, puede hacerlo editando el archivo wp-config.php.
64. "¿Estás seguro de que quieres hacer esto?"
Los errores más molestos en WordPress son aquellos que no indican que puedan estar causándolos. Mensaje de error "¿Estás seguro de que quieres hacer esto?" es uno de esos problemas.
Esto suele ser el resultado de un conflicto de complemento o tema y se puede resolver utilizando la solución de problemas estándar para esta situación. Si eso no funciona, es posible que deba reemplazar el archivo wp-config.php.
65. "Otra actualización en curso"
Por lo general, si intenta ejecutar una actualización de complemento o tema mientras WordPress aún está realizando una actualización importante (es decir, actualizando la versión de WordPress), obtendrá el error "Otra actualización en curso".
Esto suele ocurrir durante las principales actualizaciones automáticas de seguridad. Una vez completada la primera actualización, el mensaje debería desaparecer automáticamente. Si no es así, tienes un error en tus manos. Puede solucionar esto en phpMyAdmin eliminando la línea core_updater.lock de la tabla wp_options.
66. Error al mover a la papelera
WordPress facilita la eliminación de publicaciones y páginas de su sitio con solo hacer clic en un botón. Sin embargo, varios problemas pueden causar errores cuando intenta mover contenido a la Papelera.
Esto puede deberse a problemas de caché o conflictos de complementos. También podría deberse a daños en la base de datos o permisos de archivo incorrectos.
67. Error de instalación de WordPress
Aunque instalar WordPress es muy fácil y generalmente solo toma cinco minutos, aún puede tener problemas. Los problemas potenciales incluyen errores de conexión a la base de datos y 500 Internal Server Error.
También puede encontrar el mensaje de error de PHP "Encabezados ya enviados". Esto puede deberse a espacios innecesarios o etiquetas PHP en el código. El mensaje debe indicar cuál es el problema, que se puede corregir editando el archivo apropiado.
68. "Este sitio tiene problemas técnicos"
Este error se ha vuelto más frecuente desde el lanzamiento de WordPress 5.2. Por lo general, aparece durante una actualización del núcleo, complemento o tema de WordPress:
El mensaje de error dice: "Este sitio tiene problemas técnicos".
"Este sitio está experimentando problemas técnicos" generalmente se debe a un error de límite de memoria de PHP o un conflicto de complementos. Puede aumentar la memoria de su sitio de muchas maneras.
Para resolver conflictos de complementos, intente desactivar y reactivar los complementos uno por uno para ver qué complemento provocó la reaparición del error.
69. El sitio de WordPress no funciona
El tiempo de inactividad del sitio web puede resultar en la pérdida de tráfico e ingresos. Si está seguro de que su sitio de WordPress no funciona, su primer paso debe ser determinar si se trata de un error de WordPress o si hay un problema con el servidor. Los síntomas de otros errores de WordPress pueden darte pistas sobre posibles problemas.
Si no existe, puede intentar verificar el registro de errores del servidor /www/server/nginx/logs.
Si no puede averiguar por qué su servidor no funciona correctamente o no funciona, puede intentar pedir ayuda a su proveedor de alojamiento.
vamos a resumir
Algunos errores en un sitio de WordPress son los más molestos para los webmasters, porque no todos los webmasters tienen suficiente experiencia para resolver todos los errores. Cualquier error individual no solo hará que el webmaster pierda los ingresos generados por las ventas, las vistas de anuncios, el SEO, las conversiones e incluso las comisiones.
También hace que el sitio web sea menos confiable y afecta la experiencia del usuario. Estos errores comunes de WordPress se han organizado para ayudar a los webmasters a encontrar y solucionar problemas lo más rápido posible.
Leyendo este artículo:
- El complemento SEO de WordPress elimina Rel Canonical de las páginas no indexadas
- 7 problemas comunes de inicio de sesión de WordPress (y sus soluciones)
Gracias por leer: AYUDANTE DE SEO | NICOLA.TOP










Guía superior, respuestas a todas las preguntas. ¿Habrá guías detalladas sobre temas específicos?
Muchas gracias Eugene, es bueno que lo leas. Sí, esta es una nueva sección del sitio, lo más probable es que haya artículos sobre muchos problemas (especificados)