Häufige WordPress-Fehler und Lösungen
 WordPress-Fehler und -Lösungen. Es ist normal, dass WordPress-Websites Fehler aufweisen, und während einige von ihnen möglicherweise nur geringfügige Unannehmlichkeiten verursachen, können andere ernsthafte Probleme verursachen. Ausfallzeiten, fehlgeschlagene Updates und Installationen sowie verschwendete Ressourcen können dazu führen, dass Besucher nicht auf Ihre Website zugreifen oder diese nutzen können. Dies schadet dem Ruf der Website und kann sich negativ auf die Einnahmen der Website auswirken.
WordPress-Fehler und -Lösungen. Es ist normal, dass WordPress-Websites Fehler aufweisen, und während einige von ihnen möglicherweise nur geringfügige Unannehmlichkeiten verursachen, können andere ernsthafte Probleme verursachen. Ausfallzeiten, fehlgeschlagene Updates und Installationen sowie verschwendete Ressourcen können dazu führen, dass Besucher nicht auf Ihre Website zugreifen oder diese nutzen können. Dies schadet dem Ruf der Website und kann sich negativ auf die Einnahmen der Website auswirken.
Wir können bei 100% nicht über jeden Bescheid Bescheid wissen Möglicher WordPress-Fehler. Allerdings verstehen wir einige der häufigsten WordPress-Probleme Mit einer Benutzeroberfläche können Webmaster dabei helfen, auftretende Probleme schnell zu lösen.
Dieser Artikel behandelt die häufigsten WordPress-Fehler und bietet außerdem einige Lösungen, die Webmastern dabei helfen, diese schnell zu beheben und ihre Website schnell zum Laufen zu bringen.
Der Inhalt des Artikels:
- 65+ häufigste WordPress-Fehler und wie man sie behebt
- Fehler 400+
- Fehler 500+
- Serverbezogene Fehler
- Sicherheitsfehler
- WordPress-Medienfehler
- Datenbankfehler
- PHP-Fehler
- WordPress-Dateifehler
- Browserfehler
- Verschiedene WordPress-Fehler – Fehlerbehebung
65+ häufigste WordPress-Fehler und wie man sie behebt
Zur besseren Lesbarkeit werden diese Fehler in verschiedene Typen gruppiert. Es beschreibt die verschiedenen Komponenten einer WordPress-Site und die Probleme, die dabei auftreten können, sowie spezifische Fehler und deren Lösungen.
Fehler 400+
Numerische Fehler, die zwischen 400 und 499 markiert sind, sind HTTP-Clientfehler. Dies bedeutet in der Regel, dass der Website-Besucher Probleme bei der Kommunikation zwischen dem Browser und dem Website-Server hat.
1. 400 Ungültige Anfrage
Google Chrome – 400-Fehlerantwort. Eine „400 Bad Request“-Antwort ist eine generische Antwort, wenn der Webserver auf einen Clientfehler stößt, aber nicht in eine bestimmte Kategorie fällt. Dies bedeutet, dass es mehrere mögliche Ursachen für diesen Fehler gibt, darunter:
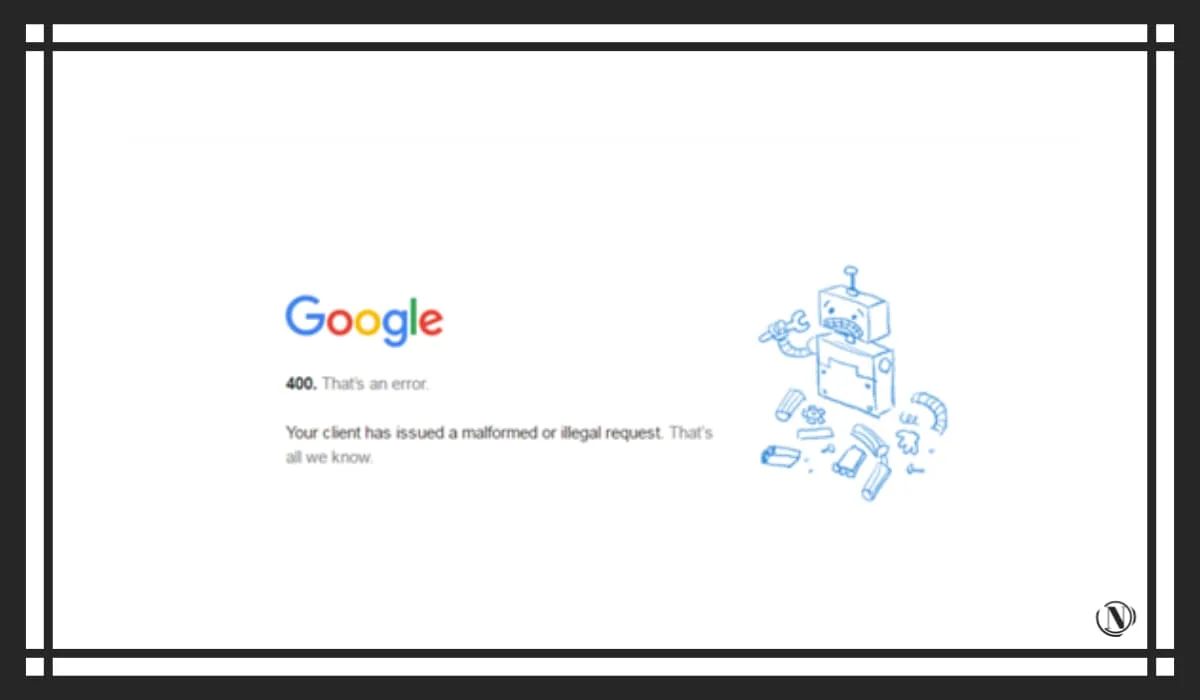
- Eine ungültige URL oder eine URL, die illegale Zeichen enthält.
- Defekter Browser-Cache oder Cookies.
- Unterschiede zwischen Domain Name System (DNS)-Daten und lokalem DNS-Cache.
- Es wurde versucht, eine zu große Datei hochzuladen.
- Irgendein allgemeiner Serverfehler.
Mögliche Lösungen umfassen die Überprüfung von URLs auf Tippfehler, das Löschen des Browser-Cache und der Cookies, das Löschen des DNS-Cache und das Deaktivieren von Browsererweiterungen.
2. 403 (Verboten) verboten
Es gibt viele Dinge, die Sie tun können, um die Sicherheit Ihrer WordPress-Site zu gewährleisten, einschließlich verschiedener „Berechtigungsstufen“. Diese Funktion kann zwar Benutzer blockieren, die Ihre Website nicht besuchen sollten, kann jedoch manchmal zu Problemen führen, wenn die Berechtigungen nicht richtig festgelegt sind.
Fehler 403 Forbidden ist so ein Problem:
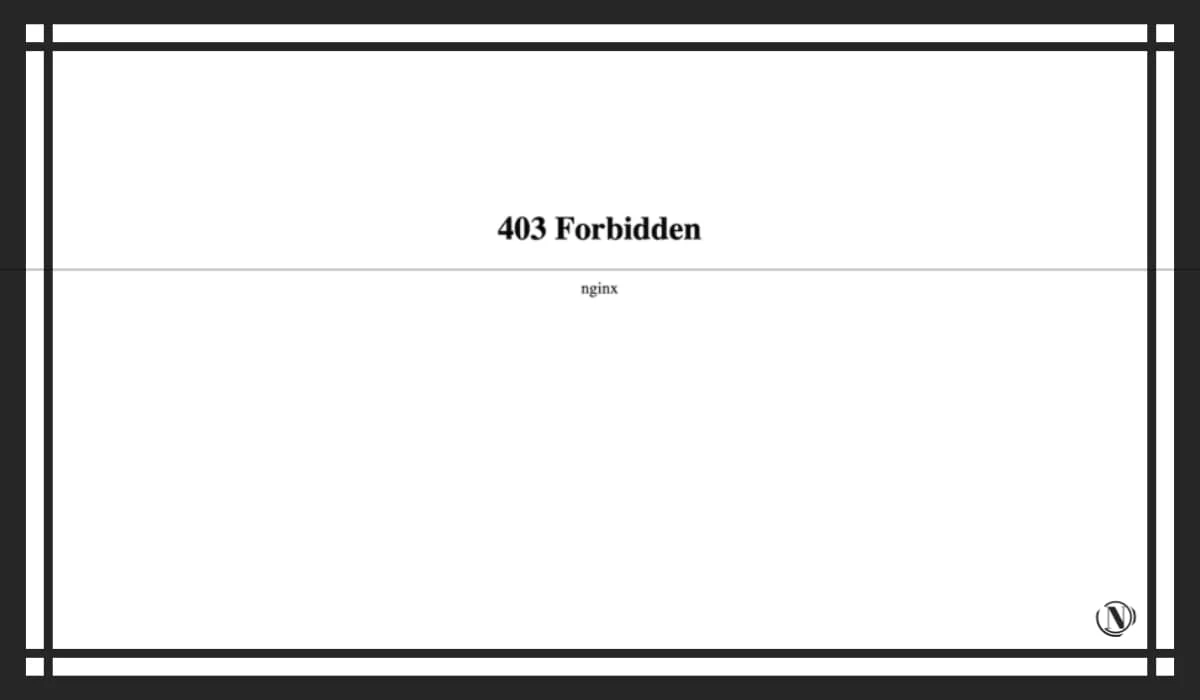
403 Verbotene Antwort in Google Chrome – Um dies zu beheben, müssen Sie Ihre Dateiberechtigungen zurücksetzen oder eine neue .htaccess-Datei erstellen. Dieses Problem kann auch durch Probleme mit Plugins, Content Delivery Network (CDN) oder Diebstahlschutzproblemen verursacht werden.
3. 404 Nicht gefunden
Ein 404-Fehler tritt auf, wenn ein Benutzer versucht, auf eine nicht vorhandene Webseite zuzugreifen. Anstatt die gesuchte Ressource zu finden, sahen sie eine Seite, die so aussah:
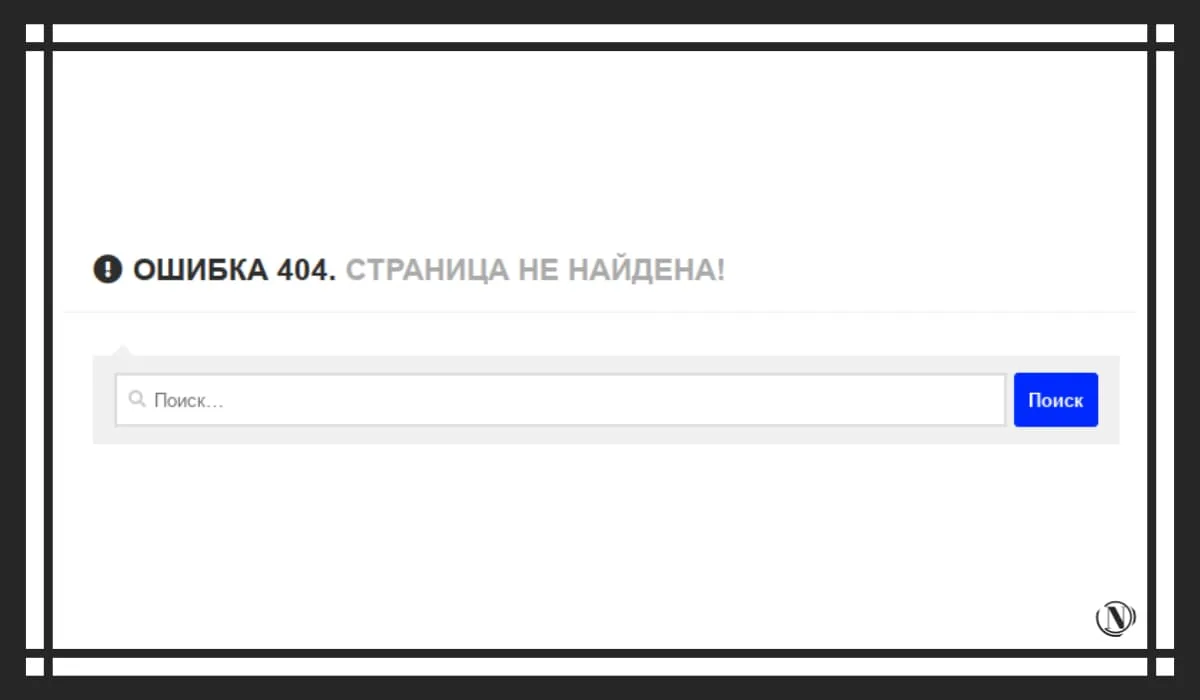
Dieses Problem ist relativ harmlos, für Benutzer jedoch ärgerlich. Um dies zu vermeiden, reparieren Sie defekte Links auf Ihrer Website regelmäßig. Weiterleitungen sollten erfolgen, wenn Sie eine Seite löschen oder zu einer neuen URL wechseln.
4. Methode 405 nicht erlaubt ( 405 Method Not Allowed)
Mit dem Fehler 405 „Methode nicht zulässig“ gibt Ihr Server an, dass er eine Browseranforderung erhalten, diese aber aus irgendeinem Grund abgelehnt hat.
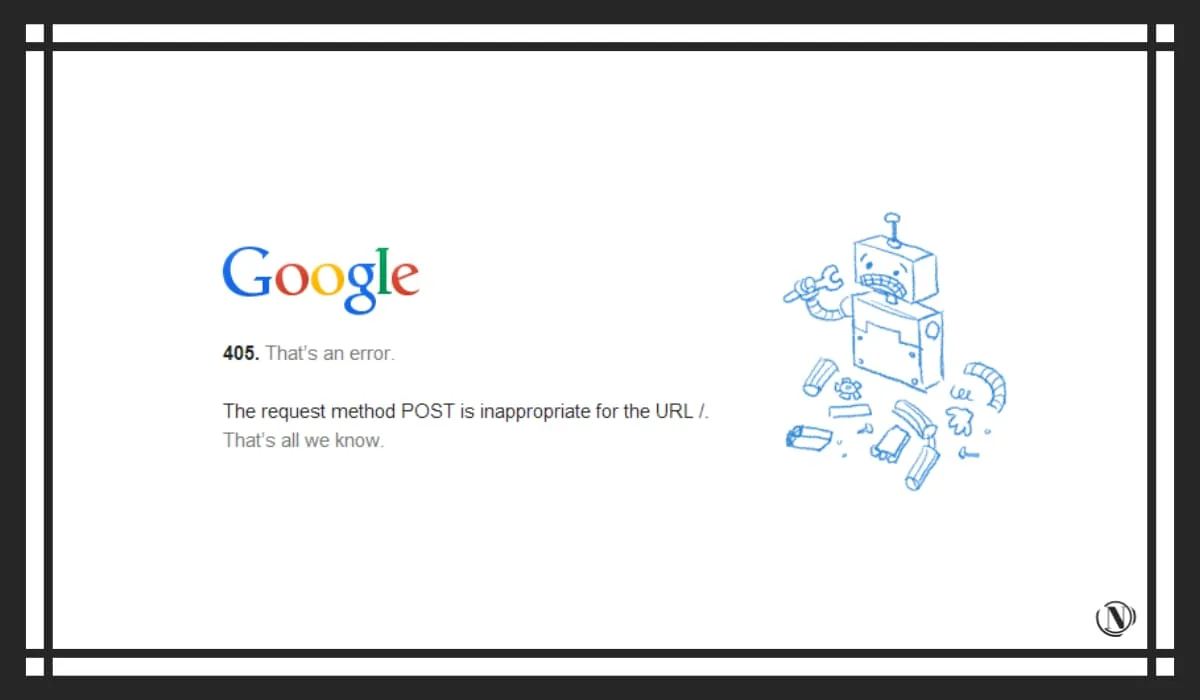
Es gibt mehrere Möglichkeiten, dies zu beheben, darunter das Zurücksetzen der neuesten Theme- und Plugin-Updates, das Überprüfen Ihrer Serverkonfiguration und Fehlerprotokolle sowie das Debuggen Ihres Anwendungscodes.
5. 413 Anforderungsobjekt zu groß
Wenn Sie diesen Fehler in Ihrem Browser erhalten, bedeutet das, dass der Server der Website, auf die Sie zugreifen möchten, zu groß ist, um die von Ihnen gesendete HTTP-Anfrage zu verarbeiten.
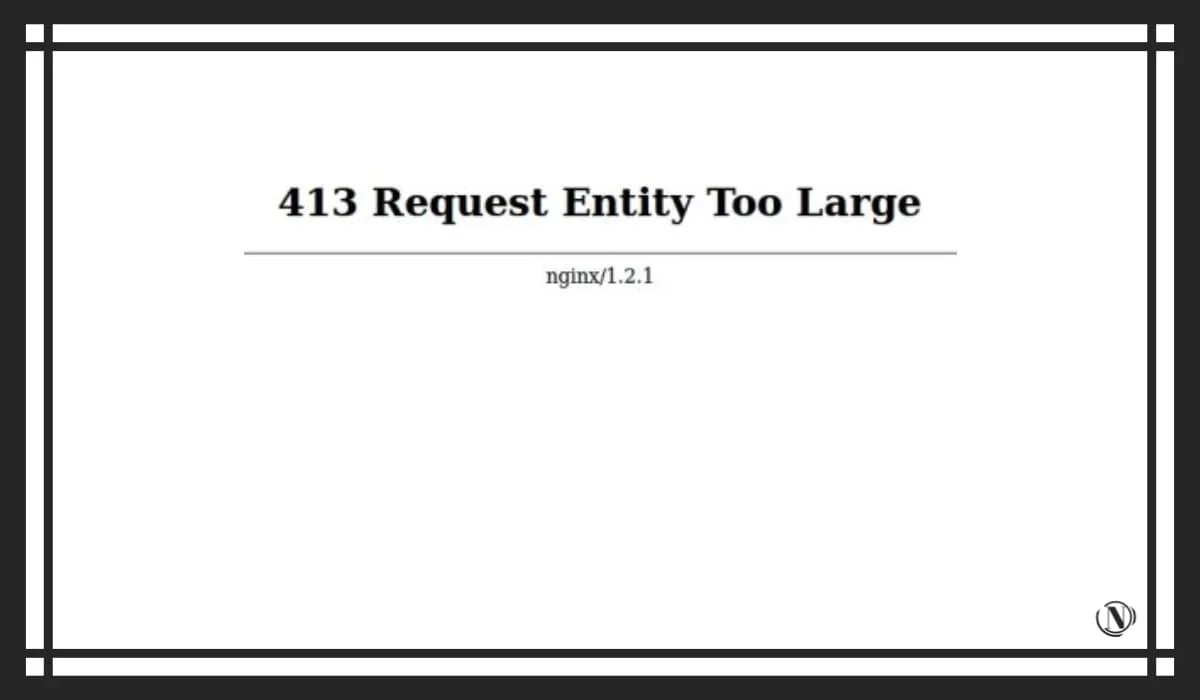
Dies passiert normalerweise, wenn Sie sehr „große“ Dateien hochladen. Sie können dieses Problem beheben, indem Sie die maximale HTTP-Anfragegröße erhöhen.
6. 429 Zu viele Anfragen
Wenn ein Benutzer in kurzer Zeit zu oft versucht, auf eine Ressource zuzugreifen, erhält er möglicherweise den Fehler 429 Too Many Requests. Somit blockiert der Server verdächtiges Verhalten.
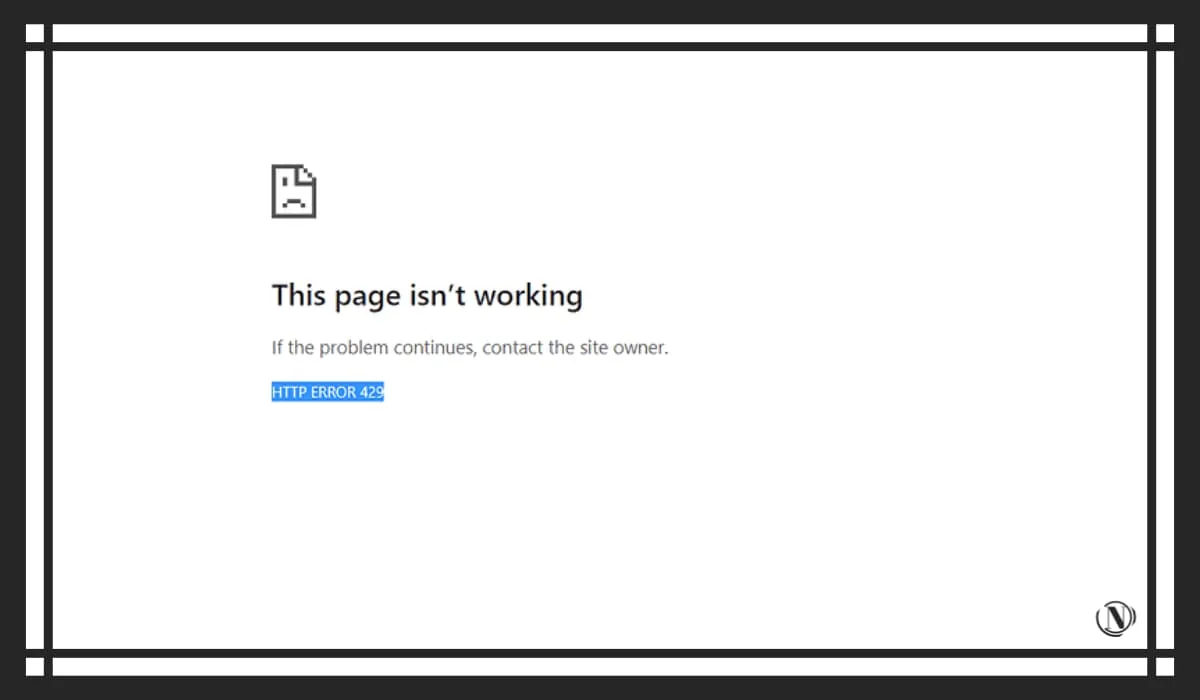
Um einen Webangriff auf die Anmeldeseite zu verhindern, der zu einem 429-Fehler führen könnte, können Sie die Standard-URL ändern. Andere Lösungen umfassen Theme-Tests und Plugin-Konflikte.
Fehler 500+
Alle auf Ihrer Website gemeldeten Fehler zwischen 500 und 599 weisen darauf hin, dass Ihr Server die angegebene Anfrage aus irgendeinem Grund nicht ausführen konnte. Nachfolgend finden Sie einige der häufigsten Beispiele.
7. 500 Interner Serverfehler
„Internal Server Error 500“ verhindert nicht nur den Zugriff von Benutzern auf Ihre Website, sondern kann sich auch negativ auf Ihre SEO auswirken, wenn er nicht schnell behoben wird:
Der Google Chrome-Browser löst einen internen Serverfehler aus:

Leider gibt es viele mögliche Ursachen und Lösungen für den Fehler 500, die die Behebung dieses Problems erschweren können. Sie können zunächst Ihren Browser-Cache leeren und die Seite neu laden. Wenn das nicht funktioniert, können Sie sich nach technischeren Debugging-Techniken umsehen.
8. 501 nicht implementiert (HTTP 501 nicht implementiert)
Dieser Fehler bedeutet, dass Ihr Server nicht über die erforderlichen Fähigkeiten verfügt, um die vom Browser des Benutzers gestellte Anfrage zu erfüllen. Der Server erkennt die Anforderungsmethode möglicherweise nicht.
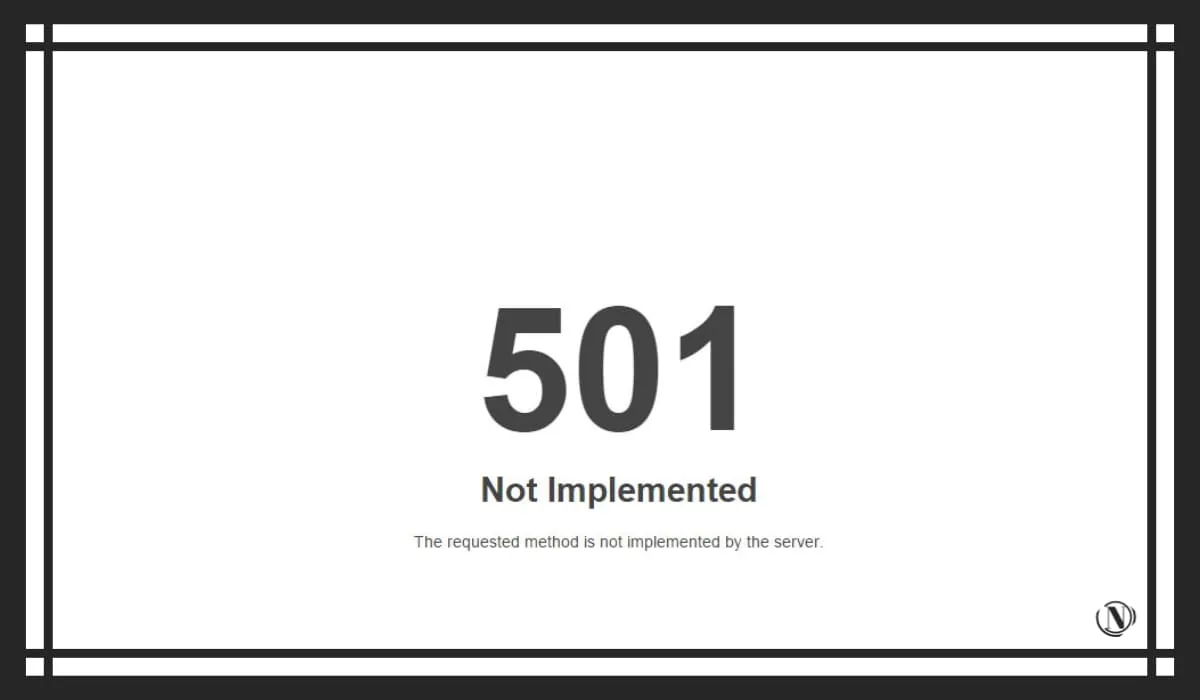
Wie 500 interne Servicefehler können auch 501 Fehler Ihr Suchmaschinenranking verschlechtern, wenn Sie sie nicht innerhalb weniger Stunden beheben. Sie können versuchen, das Problem zu beheben, indem Sie die Seite neu laden, Ihren Browser-Cache leeren und alle aktiven Proxy-Einstellungen deaktivieren.
Möglicherweise müssen Sie sich jedoch an Ihren Hosting-Anbieter wenden, um Unterstützung zu erhalten.
9. 502 Bad Gateway (502 Bad Gateway)
Wenn ein Server als Proxy oder „Gateway“ für einen anderen Server fungiert, kann bei Benutzern der Fehler 502 Bad Gateway auftreten. Dies geschieht, wenn der Proxy eine ungültige Antwort vom eingehenden Server erhält.
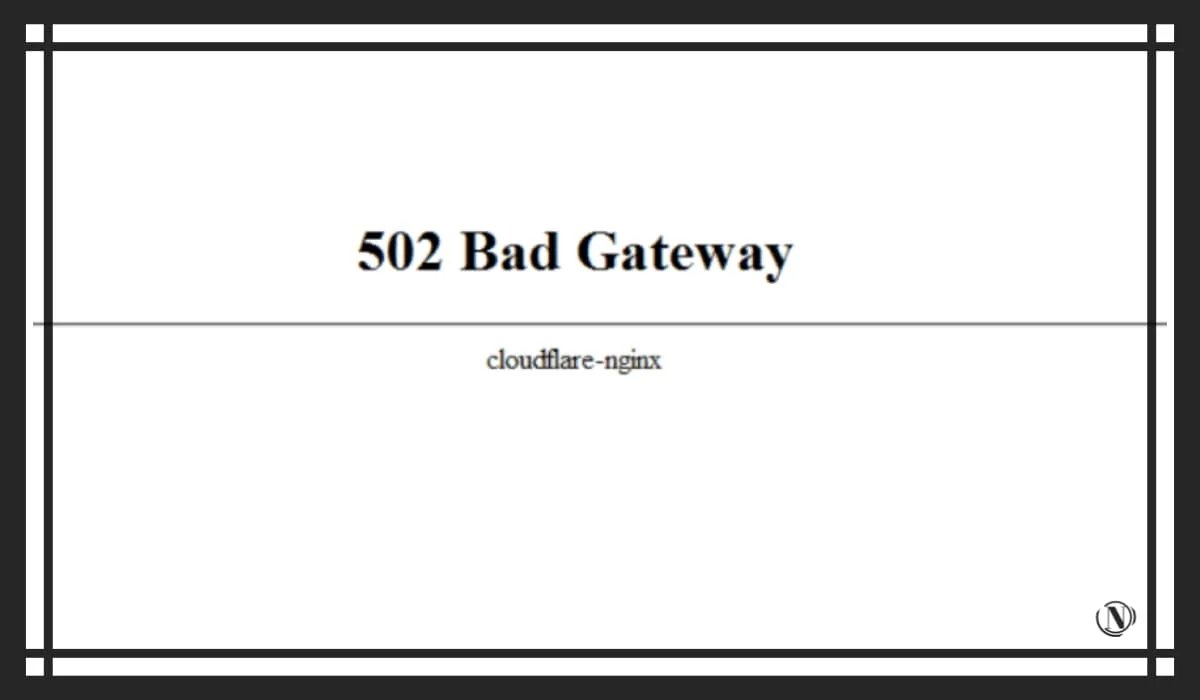
502-Fehler können sich negativ auf die Suchmaschinenoptimierung auswirken. Daher ist es am besten, sie so schnell wie möglich zu beseitigen. Ein guter Anfang ist das Neuladen der Seite und das Leeren des Browsercaches. Wenn diese Lösungen nicht funktionieren, prüfen Sie, ob DNS-Probleme vorliegen, versuchen Sie, das CDN oder die Firewall zu deaktivieren, oder wenden Sie sich an Ihren Hoster, um Hilfe zu erhalten.
10. 503-Dienst nicht verfügbar (HTTP 503-Dienst nicht verfügbar)
Wenn Sie die Fehlermeldung 503 „Dienst nicht verfügbar“ erhalten, bedeutet dies, dass Ihr Server aus irgendeinem Grund nicht verfügbar ist. Obwohl Ihre Website online ist, können Benutzer nicht darauf zugreifen.
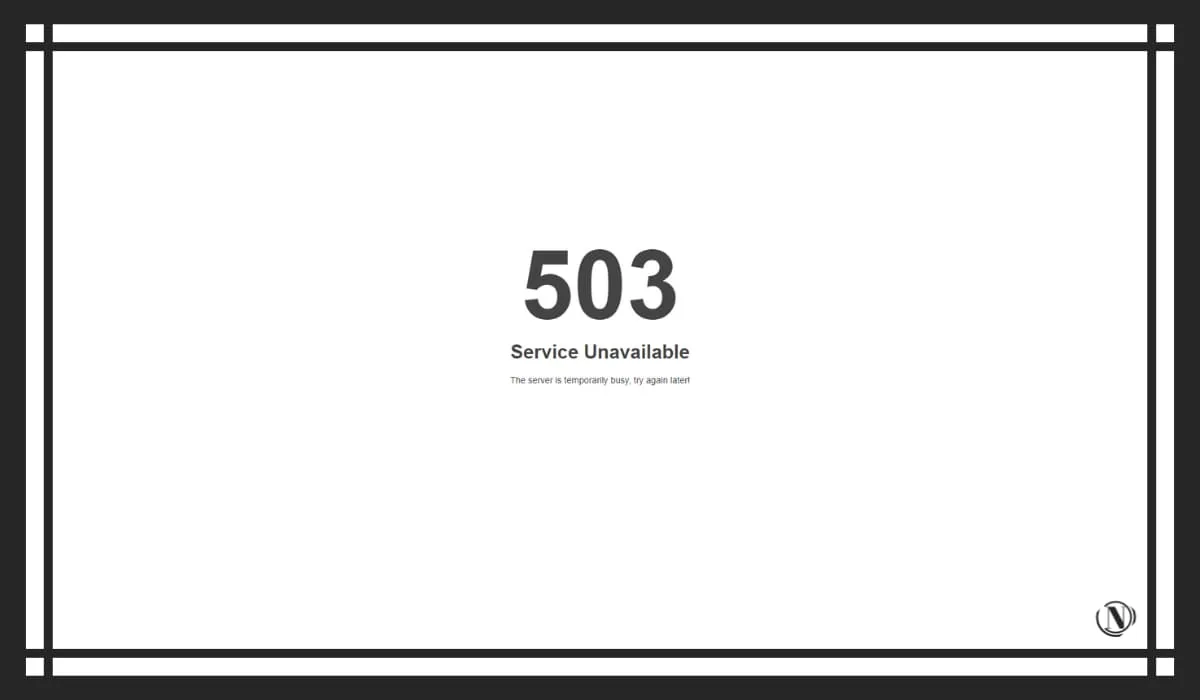
Dies kann auf geplante Wartungsarbeiten, hohen Datenverkehr oder ein schwerwiegenderes Problem auf dem Server zurückzuführen sein. Die gute Nachricht ist, dass 503-Fehler keine Auswirkungen auf Ihr Suchmaschinenranking haben. Allerdings ist dies für den Besucher immer noch etwas nervig. Um dies zu beheben, können Sie Folgendes versuchen:
- Deaktivieren Sie Ihr Plugin.
- Wechseln Sie zum Standardthema.
- CDN deaktivieren.
- Beschränken Sie die WordPress Heartbeat API.
- Erhöhen Sie die Serverressourcen.
- Aktivieren Sie WP_DEBUG.
Wenn keine dieser Lösungen funktioniert, wenden Sie sich am besten an Ihren Server-Support.
11. 504 Gateway-Zeitüberschreitung
Ähnlich wie ein 502-Fehler ist eine 504-Gateway-Timeout-Antwort das Ergebnis eines Kommunikationsproblems zwischen dem Posteingangsserver und dem Proxyserver. Im Wesentlichen bedeutet dies, dass der letzte Server eine Zeitüberschreitung hat und darauf wartet, dass der erste auf eine Anfrage antwortet.
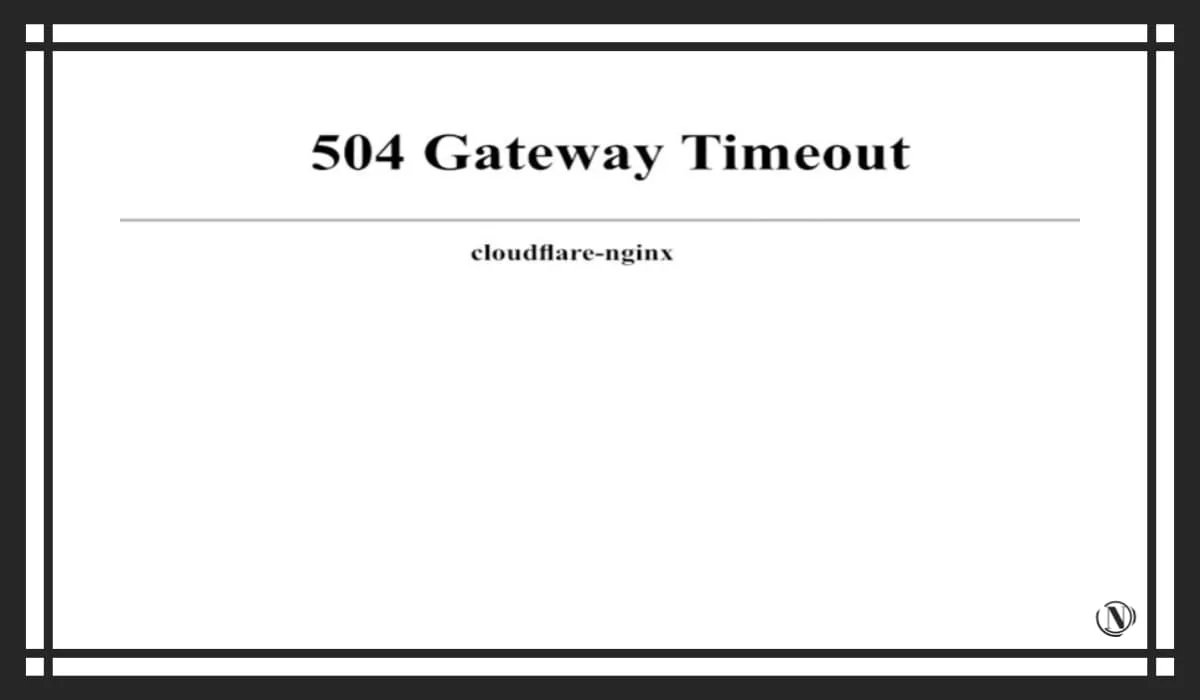
Diese Art von Fehler kann sich negativ auf Ihre SEO auswirken. Mögliche Lösungen umfassen das Neuladen der Seite, das Deaktivieren aller aktiven Proxy-Einstellungen, das Überprüfen des DNS auf Probleme und das vorübergehende Deaktivieren des CDN.
Serverbezogene Fehler
Ihr Server ist dafür verantwortlich, alle Dateien Ihrer WordPress-Site zu speichern und mit dem Browser zu kommunizieren, um Ihre Inhalte den Benutzern zur Verfügung zu stellen.
Während die bereits aufgeführten Fehler 400 und 500 irgendwie mit Ihrem Server zusammenhängen, gibt es auch einige WordPress-spezifische Probleme, die durch Serverprobleme verursacht werden können.
12. WordPress-Speicherbegrenzungsfehler
Ihr Hosting-Anbieter stellt Ihrer Website eine bestimmte Menge Serverspeicher zur Verfügung. Wenn Sie das Speicherlimit Ihres Servers überschreiten, können Probleme bei der Installation neuer Plugins oder Themes oder beim Hochladen von Mediendateien auf Ihre Site auftreten.
Anstatt erfolgreich eine neue Ressource hinzuzufügen, wird die Meldung „Schwerwiegender Fehler: Zulässiger Speicherplatz erschöpft“ angezeigt. In diesem Fall können Sie versuchen, das PHP-Speicherlimit zu erhöhen, indem Sie die Datei wp-config.php bearbeiten.
Beispiel:
- define('WP_MEMORY_LIMIT', '128M');
- define('WP_MAX_MEMORY_LIMIT', '512M');
Außerdem können Sie die Speicherplatznutzung überprüfen und ein Upgrade auf einen neuen Hosting-Plan in Betracht ziehen, der mehr Platz für Ihre wachsende WordPress-Site bietet.
13. Die hochgeladene Datei überschreitet den Grenzwert der Anweisung upload_max_filesize der Datei php.ini
Ebenso begrenzt der Host die maximale Größe einer einzelnen Datei, die auf den Server hochgeladen werden kann. Sie können dieses Limit anzeigen, indem Sie in Ihrem WordPress-Dashboard zu Medien > Neue Datei hinzufügen gehen und nach der maximalen Datei-Upload-Größe suchen:
Die maximale Datei-Upload-Größe, die in angegeben ist WordPress-Medien-Uploader
Wenn Sie Dateien hochladen müssen, die größer als die angegebene Maximalgröße sind, können Sie das Limit ändern, indem Sie die Datei php.ini bearbeiten. Alternativ können Sie sich an Ihren Hosting-Anbieter wenden und ihn bitten, Ihnen dabei zu helfen.
Es ist viel einfacher und weniger riskant, als zu versuchen, Änderungen selbst vorzunehmen, was für den Konsolensupport kein Problem darstellen sollte.
14. Schwerwiegender Fehler: Die maximale Ausführungszeit von iON wurde überschritten
Der Server hat eine Begrenzung, wie lange ein Skript ausgeführt werden kann (normalerweise 30 Sekunden). Wenn PHP-Skripte auf Ihrer WordPress-Site länger als die vorgesehene Zeit ausgeführt werden, wird möglicherweise die folgende Meldung angezeigt: „Schwerwiegender Fehler: Maximale Ausführungszeit xx Sekunden überschritten“
Beispiel zum Bearbeiten der Datei php.ini:
max_execution_time = 300;
Sie können dieses Problem beheben, indem Sie das Laufzeitlimit Ihrer Website erhöhen. Dazu müssen Sie ein Skript finden, das zu lange läuft (vielleicht Teil eines Plugins oder Themes) und es entfernen.
15. Download: Datei konnte nicht auf die Festplatte geschrieben werden
Das Hinzufügen von Bildern zu Ihren Artikeln und Seiten kann sie nützlicher und interessanter machen und zu mehr organischem Traffic führen. Wenn Sie jedoch versuchen, eine Mediendatei zu Ihrer Website hinzuzufügen und eine Meldung wie „Download: Datei konnte nicht auf die Festplatte geschrieben werden“ angezeigt wird, wird dies für Sie schwierig sein.
Dieser Fehler wird normalerweise durch falsche Dateiberechtigungen verursacht. Sie können dies beheben, indem Sie die Dateiberechtigungen über das File Transfer Protocol (FTP) ändern.
Dies kann jedoch auch ein Problem mit dem Server sein. Wenn Sie Dateien auf WordPress hochladen, werden diese zunächst in einem temporären Ordner auf dem Server gespeichert. Verschieben Sie sie dann in das entsprechende WordPress-Verzeichnis. Wenn das Ändern der Dateiberechtigungen diesen Fehler nicht behebt, wenden Sie sich an Ihren Host und bitten Sie ihn, das Verzeichnis der temporären Dateien zu bereinigen, da es möglicherweise voll ist und Downloads verhindert.
16. Fehler bei der sicheren Verbindung
Wenn Sie die Kerndateien Ihrer WordPress-Installation aktualisieren, muss Ihre Website eine Verbindung zu WordPress.org herstellen. Manchmal ist dies aufgrund der Serverkonfiguration nicht möglich. Das Ergebnis ist eine Warnung im WordPress-Dashboard.
Da es sich um ein Problem handelt, das direkt mit Ihrem Server zusammenhängt, müssen Sie sich möglicherweise an den Host wenden, um das Problem zu beheben. Ihr Server ist möglicherweise einem DDoS-Angriff ausgesetzt. In diesem Fall sollte der Fehler bald verschwinden. Alternativ können Sie versuchen, das Problem selbst zu beheben, indem Sie Ihren Server über Secure Shell (SSH) auf WordPress.org verweisen.
Sicherheitsfehler
Es ist ratsam, die besten WordPress-Sicherheitspraktiken auf Ihrer Website zu implementieren. Cyber-Angriffe können Schäden anrichten und deren Behebung viel Geld kosten. Leider können die Maßnahmen, die Sie zum Schutz Ihrer Website ergreifen, manchmal zu Fehlern führen.
17. Cloudflare-Fehler 521
Obwohl es sich hierbei um einen 500-Fehler handelt, wie wir im vorherigen Abschnitt beschrieben haben, ist er spezifisch für Cloudflare. Diese beliebte Plattform wird als CDN zum Schutz vor DDoS- und anderen Angriffen verwendet.
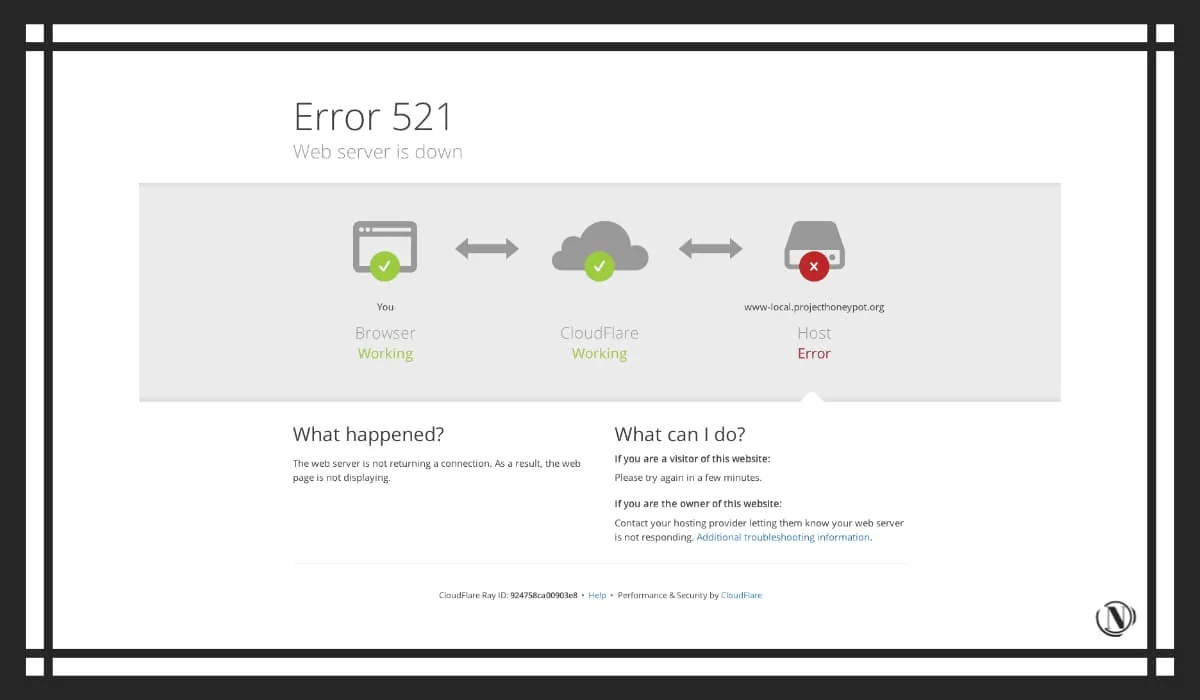 Fehler 521 auf Ihrer Website bedeutet, dass Cloudflare keine Verbindung zu Ihrem Server herstellen kann. Der Dienst ist aus irgendeinem Grund ausgefallen oder blockiert. Im Allgemeinen erhalten Sie eine Vorstellung davon, was das Problem verursacht, wenn Sie überprüfen, ob der Server läuft und ob seine Firewall alle Cloudflare-IP-Adressbereiche auf die Whitelist gesetzt hat. Anschließend können Sie Maßnahmen ergreifen, um mit dem Host zusammenzuarbeiten und das Problem zu beheben.
Fehler 521 auf Ihrer Website bedeutet, dass Cloudflare keine Verbindung zu Ihrem Server herstellen kann. Der Dienst ist aus irgendeinem Grund ausgefallen oder blockiert. Im Allgemeinen erhalten Sie eine Vorstellung davon, was das Problem verursacht, wenn Sie überprüfen, ob der Server läuft und ob seine Firewall alle Cloudflare-IP-Adressbereiche auf die Whitelist gesetzt hat. Anschließend können Sie Maßnahmen ergreifen, um mit dem Host zusammenzuarbeiten und das Problem zu beheben.
18. „Dieser Dateityp ist aus Sicherheitsgründen leider nicht zulässig.“
Aus Sicherheitsgründen verfügt WordPress über eine Standardliste zulässiger Dateitypen. Dadurch wird verhindert, dass Angreifer ausführbare Dateien zu Ihrer Website hinzufügen, die die vertraulichen Informationen der Benutzer gefährden könnten.
Wenn der Benutzer versucht, einen Dateityp hochzuladen, der nicht in dieser Liste enthalten ist, wird ihm eine Meldung angezeigt: „Dieser Dateityp ist aus Sicherheitsgründen leider nicht zulässig“:
 Sie können das Hochladen von Dateitypen aktivieren, die in den Standardeinstellungen von WordPress nicht zulässig sind, indem Sie die Datei wp-config.php bearbeiten.
Sie können das Hochladen von Dateitypen aktivieren, die in den Standardeinstellungen von WordPress nicht zulässig sind, indem Sie die Datei wp-config.php bearbeiten.
Als alternative Lösung steht auch das Plugin WP Extra File Types zur Verfügung.
19. „Leider können Sie nicht auf diese Seite zugreifen“
Wir haben weiter oben in diesem Artikel kurz auf Dateiberechtigungen eingegangen, aber zur Erinnerung: Sie regeln, wer welche Dateien auf einer WordPress-Site bearbeiten kann. Dadurch wird Ihre Website vor Hackern geschützt, die möglicherweise schädlichen Code einfügen möchten.
Wenn Ihre Berechtigungen jedoch falsch eingestellt sind, können Sie oder wohlmeinende Benutzer versehentlich daran gehindert werden, auf Ihre Website zuzugreifen.
Dies kann zu einer Fehlermeldung führen: „Leider können Sie nicht auf diese Seite zugreifen.“
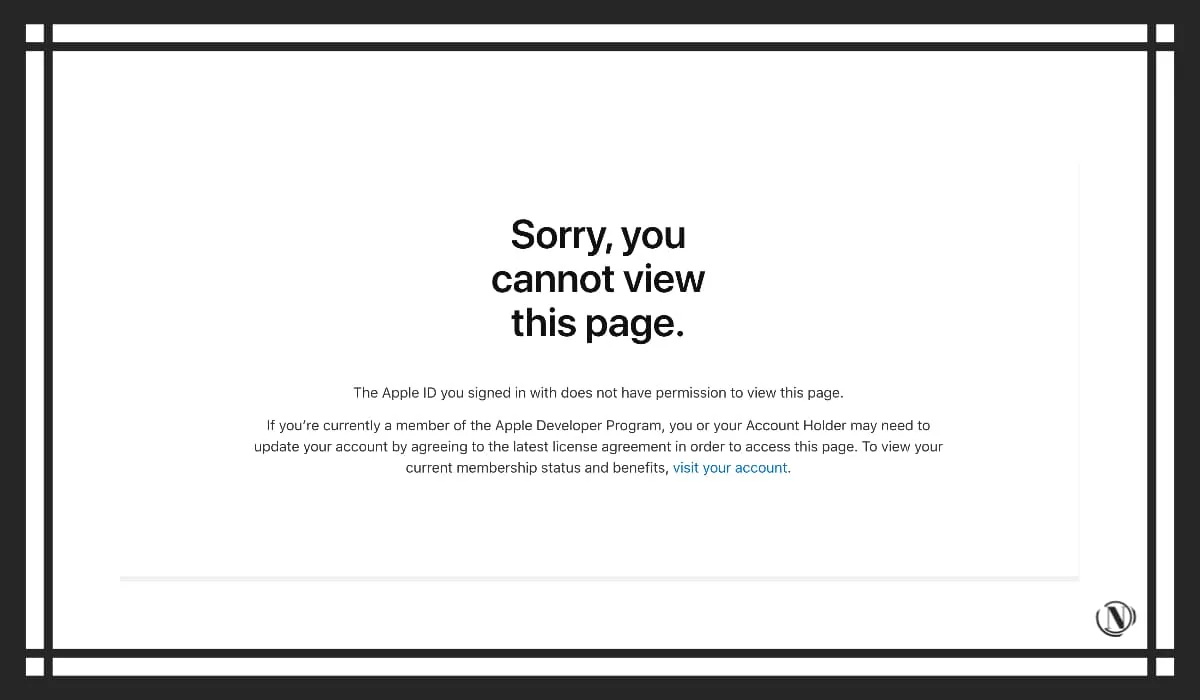 Es gibt viele Möglichkeiten, dieses Problem zu lösen. Du kannst es versuchen:
Es gibt viele Möglichkeiten, dieses Problem zu lösen. Du kannst es versuchen:
- Setzen Sie Dateiberechtigungen über Secure File Transfer Protocol (SFTP) zurück.
- Überprüfen Sie über phpMyAdmin, ob Ihrem Konto die richtige Benutzerrolle zugewiesen ist.
- Stellen Sie sicher, dass Ihr Datenbankpräfix korrekt ist.
- Beseitigen Sie Konflikte zwischen Plugin und Theme.
Im schlimmsten Fall können Sie auch ein Backup Ihrer Website wiederherstellen oder Ihre WordPress-Einstellungen zurücksetzen.
20. „Installation fehlgeschlagen: Verzeichnis konnte nicht erstellt werden“
Immer wenn Sie ein Plugin oder Theme auf Ihrer WordPress-Site installieren, werden seine Dateien zu Ihrem Server hinzugefügt. Wenn Sie während einer Installation oder eines Upgrades die Meldung „Installation fehlgeschlagen: Katalog konnte nicht erstellt werden“ erhalten, bedeutet dies, dass WordPress aus irgendeinem Grund nicht in der Lage war, die erforderlichen Dateien zum Server hinzuzufügen.
Das Gleiche gilt für Plugin- und Theme-Updates. Dies ist ein weiterer Fehler im Zusammenhang mit Dateiberechtigungen.
Um dieses Problem zu beheben, stellen Sie sicher, dass die Verzeichnisse über FTP beschreibbar sind wp-admin , wp-Inhalt Und wp-includes.
21. Falsche Dateiberechtigungen
Falsche Dateiberechtigungen können nicht nur dazu führen, dass Ihnen der Zugriff auf bestimmte Bereiche der Website verweigert wird (z. B. die Fehlermeldung „Sie können leider nicht auf diese Seite zugreifen“), sondern auch Folgendes verhindern:
- Aktualisieren oder installieren Sie Plugins und Themes.
- Veröffentlichen oder aktualisieren Sie Artikel und Seiten.
- Bilder hochladen.
Wenn Ihre Dateiberechtigungen andererseits nicht zu stark sind, machen Sie Ihre Website angreifbar und riskieren den Zugriff von Hackern auf Ihre Dateien. Dort können sie Inhalte entfernen, Daten stehlen oder eigenen Schadcode hinzufügen.
Wenn bei Ihnen eines der oben genannten Probleme auftritt oder Sie vermuten, dass Sie gehackt wurden, müssen Sie möglicherweise die Dateiberechtigungen über SFTP überprüfen:
Ordner- und Dateiberechtigungen über FileZilla ändern – Die WordPress-Standardeinstellungen sind 755 für Ordner und 644 für Dateien.
22.ERR_SSL_PROTOCOL_ERROR
Ein Secure Sockets Layer (SSL)-Zertifikat ist eine Sicherheitsmaßnahme zur Verschlüsselung von Daten. Dadurch wird verhindert, dass sensible Daten, die zwischen Servern übertragen werden, wie z. B. Kreditkarteninformationen, von Hackern gestohlen werden.
Wenn Sie kürzlich Ihren Hosting-Anbieter gewechselt oder ein neues SSL-Zertifikat auf Ihrer Website installiert haben, wird möglicherweise ERR_SSL_PROTOCOL_ERROR in Ihrem Browser angezeigt. Das bedeutet, dass Ihr Server aus irgendeinem Grund keine sichere Verbindung herstellen kann.
Sie können mehrere Schritte unternehmen, um dieses Problem zu beheben, darunter die Aktualisierung Ihres Browsers und Betriebssystems, die Überprüfung des SSL-Zertifikats, die Deaktivierung von Browsererweiterungen sowie das Löschen des Browser-Cache und der Cookies.
23.ERR_SSL_VERSION_OR_CIPHER_MISMATCH
Der Fehler ERR_SSL_VERSION_OR_CIPHER_MISMATCH weist möglicherweise darauf hin, dass Ihr Browser oder Betriebssystem veraltet ist. Es kann auch durch ein Problem mit dem SSL-Zertifikat oder ein Popup nach der Migration einer WordPress-Site auf einen neuen Host verursacht werden.
Wenn die Aktualisierung des Browsers und des Betriebssystems nicht hilft, überprüfen Sie die Namenskonflikte im SSL-Zertifikat. Alternativ kann das Problem auch durch Löschen des SSL-Status Ihres Computers behoben werden, oder Ihr SSL-Zertifikat ist möglicherweise veraltet.
24. Warnung vor gemischten Inhalten
Wenn Sie Ihrer WordPress-Site ein SSL-Zertifikat hinzufügen, wird HTTPS anstelle von HTTP verwendet. Wenn Ihre Website versucht, sowohl HTTPS- als auch HTTP-Inhalte oder -Skripte zu laden, werden Warnungen zu gemischten Inhalten angezeigt.
Dies kann eine Variation der Form sein: „Diese Website ist nicht vollständig sicher“ (Diese Website ist nicht vollständig sicher). Um den Fehler zu beheben, müssen Sie einige Schritte ausführen, um zu bestimmen, welche HTTP-Ressource geladen werden soll, und sie dann entfernen oder durch eine HTTPS-Ressource ersetzen.
WordPress-Medienfehler
In der WordPress-Welt bezieht sich „Medien“ normalerweise auf Bilddateien. Es umfasst jedoch auch Video und Audio. Obwohl diese Elemente Ihren Benutzern überzeugende und interessante Inhalte bieten können, ist es manchmal schwierig, sie zu aktivieren, da dabei verschiedene Fehler auftreten können.
25. WordPress-HTTP-Fehler (beim Hochladen von Bildern in die Medienbibliothek)
Beim Versuch, eine Datei in Ihre WordPress-Medienbibliothek hochzuladen, ist möglicherweise ein vager „HTTP-Fehler“ aufgetreten. Dies wird normalerweise als kleines Popup rechts neben dem Bild-Uploader angezeigt.
Es gibt mehrere mögliche Ursachen für dieses Problem, darunter eine abgelaufene Anmeldesitzung, ungültige Zeichen in Dateinamen, falsche Berechtigungen und serverseitige Probleme.
Aktualisieren Sie zunächst die Seite. Wenn das nicht funktioniert, versuchen Sie, die Größe der Mediendatei zu ändern oder sie umzubenennen. Wenn Sie Pech haben, sollten Sie die Berechtigungen überprüfen oder Plugins und Themes vorübergehend deaktivieren. Wenn Sie den Download immer noch nicht abschließen können, müssen Sie sich möglicherweise an den Host wenden.
26. Die Schaltfläche „Medien hinzufügen“ funktioniert nicht
Im klassischen WordPress-Editor ist die Schaltfläche „Medien hinzufügen“ ein wichtiges Feature:
Mit dieser Schaltfläche können Sie schnell eine neue Mediendatei hochladen oder sie aus Ihrer Medienbibliothek auswählen, um sie Ihrem Artikel hinzuzufügen. Manchmal führt das Klicken auf die Schaltfläche jedoch zu nichts oder sie geht im Editor vollständig verloren.
In diesem Fall könnte das Problem auf einen Plugin- oder Theme-Konflikt zurückzuführen sein. Sie können dies beheben, indem Sie Ihrer wp-config.php-Datei eine Definitionsfunktion („CONCATENATE_SCRIPTS“, false) hinzufügen oder mögliche Kompatibilitätsprobleme beheben.
27. Beschädigte Mediendateien
Wenn Sie Ihre Medienbibliothek öffnen und feststellen, dass alle Bilder verschwunden sind oder durch Platzhalter ersetzt wurden, ist die Datei möglicherweise „kaputt“.
Dies geschieht aus verschiedenen Gründen, darunter:
- Ein Problem mit Ihrem Server, beispielsweise ein Leistungsproblem.
- Kompatibilitätsfehler zwischen Ihren Plugins und/oder Themes.
- Ungültige Dateiberechtigungen.
- Hack oder anderer Angriff.
Um dies zu beheben, können Sie versuchen, die Dateiberechtigungen für das Download-Verzeichnis auf 755 zurückzusetzen. Wenn das nicht funktioniert, prüfen Sie, ob Plugin-Konflikte vorliegen. Wenn das Image danach immer noch nicht funktioniert, wenden Sie sich an Ihren Hosting-Anbieter, um zu prüfen, ob es sich um ein Serverproblem handelt.
28. „Beim Zuschneiden des Bildes ist ein Fehler aufgetreten“
In der WordPress-Medienbibliothek können Sie kleinere Änderungen an hochgeladenen Bildern vornehmen, beispielsweise drehen und zuschneiden. Wenn Sie versuchen, auf diese Weise zu bearbeiten, erhalten Sie möglicherweise die Meldung „Beim Zuschneiden des Bildes ist ein Fehler aufgetreten“ oder „Beim Zuschneiden Ihres Bildes ist ein Fehler aufgetreten.“
Es gibt zwei mögliche Gründe für diesen Fehler. Erstens verwenden Sie eine veraltete PHP-Version. In diesem Fall können Sie einfach ein Update durchführen, um das Problem zu beheben. Andererseits verfügt Ihr Server möglicherweise nicht über das erforderliche Graphics Draw (GD)-Paket.
In diesem Fall müssen Sie die entsprechenden Schritte zur Installation ausführen. Bei Problemen sollten Sie sich an Ihren Hosting-Anbieter wenden, um Hilfe zu erhalten.
29. Falsche Facebook-Thumbnails
Social Sharing ist eine effektive Möglichkeit, die Zielgruppe Ihrer Website zu vergrößern. Beim Posten eines Artikels auf Facebook kann es jedoch vorkommen, dass das falsche Miniaturbild angezeigt wird.
Dies geschieht normalerweise, wenn mehrere Bilder in einem Artikel das Tag „Open Graph“ (OG) enthalten. Facebook verwendet dieses Tag, um zu erraten, welches Bild für das Miniaturbild verwendet werden soll. Wenn jedoch mehrere Bilder enthalten sind, gerät die Plattform durcheinander.
Eine Möglichkeit, dies zu umgehen, besteht darin, die Social-Sharing-Funktion von Yoast SEO zu nutzen. Durch die Installation von Facebook-Thumbnails mit diesem Plugin wird sichergestellt, dass die richtigen Bilder mit OG getaggt werden.
Datenbankfehler
Ihre WordPress-Installation besteht aus zwei Hauptteilen: den Dateien und der Datenbank. Während Sie höchstwahrscheinlich regelmäßig mit Ersterem interagieren, ist eine Datenbank auch für die ordnungsgemäße Funktion Ihrer Website von entscheidender Bedeutung.
30. Datenbankverbindung fehlgeschlagen
Wenn Ihre Website keine Verbindung zur MySQL-Datenbank herstellen kann, kann sie nicht die Daten abrufen, die sie zur Anzeige des Inhalts benötigt. Stattdessen werden Fehler wie diese angezeigt:
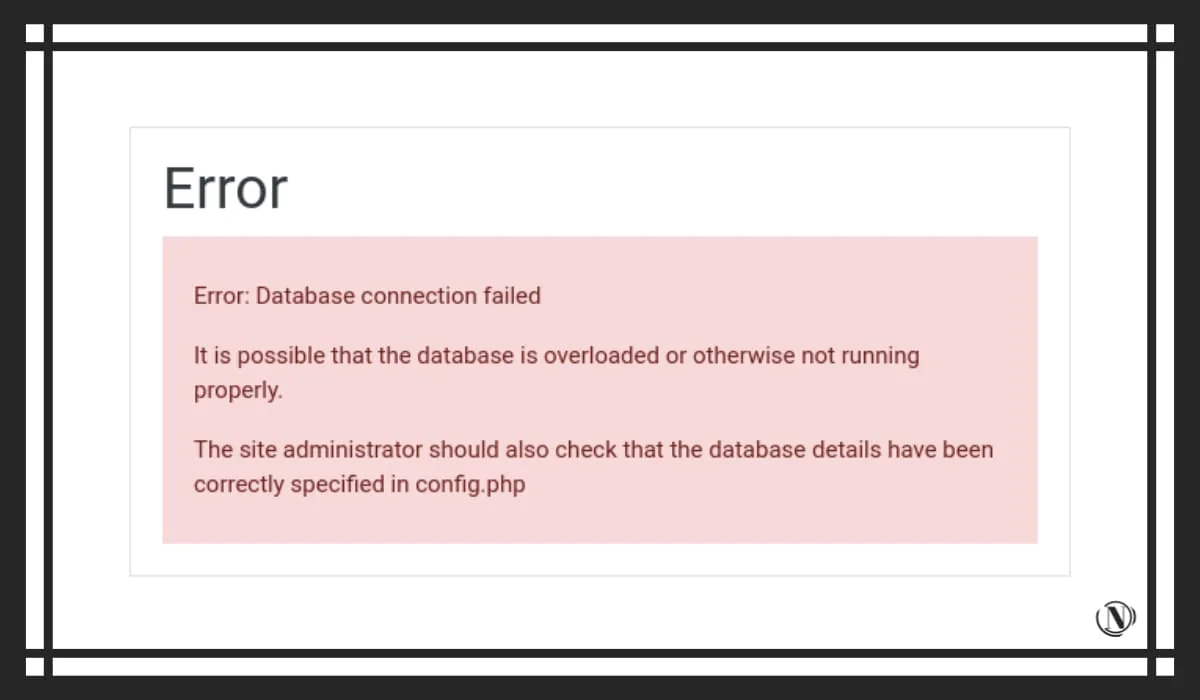
Dadurch wird verhindert, dass Benutzer die Vorderseite Ihrer Website sehen können, und außerdem wird der Zugriff auf das WordPress-Dashboard blockiert. Der häufigste Grund für diesen Fehler ist, dass Ihre Datenbankanmeldeinformationen falsch sind. Sie können sie in der Datei wp-config.php ändern.
31. Die WordPress-Datenbank ist beschädigt
„Beschädigt“ ist ein allgemeiner Begriff, der verwendet wird, wenn die WordPress-Datenbank und -Dateien kompromittiert oder unbrauchbar sind. Dies führt normalerweise zu einem Fehler beim Herstellen einer Datenbankverbindung.
Idealerweise müssen Sie eine Datenbanksicherung wiederherstellen, um die beschädigte Version zu ersetzen. Sollte dies nicht möglich sein, können Sie diesen Fehler auch durch Hinzufügen der Funktion beheben
define('WP_ALLOW_REPAIR', true) zur Datei wp-config.php.
Empfohlene Lektüre: Lesen Sie diese Anleitung zur Fehlerbehebung und Behebung von Problemen mit Ihrer WordPress-Datenbank.
PHP-Fehler
PHP ist die integrierte Programmiersprache für WordPress. Probleme mit der Funktionalität können Sie daran hindern, die Website zu bearbeiten oder aufdringliche Nachrichten und Benachrichtigungen verursachen.
32. PHP-Fehler in WordPress
Wenn es ein Problem mit dem PHP Ihrer WordPress-Site gibt, wird oben in Ihrem WordPress-Dashboard eine Meldung oder Warnung angezeigt, die angibt, wo das Problem liegt und welche Dateien betroffen sind.
Diese Beiträge dienen Entwicklern dazu, sich mit dem Code ihrer Website auseinanderzusetzen und Probleme zu beheben. Wenn Sie keine Erfahrung mit PHP haben, kann der Versuch, diese Fehler zu beheben, zu zusätzlichen Problemen für Ihre Website führen.
Wenn dies Ihre Situation beschreibt, machen Sie sich keine Sorgen. PHP-Fehler sollten Ihre Website nicht beeinträchtigen oder Benutzer daran hindern, darauf zuzugreifen.
Idealerweise sollten Sie sich an die Entwickler aller zugehörigen Plugins oder Themes wenden, die das Problem verursachen könnten. Andernfalls können Sie einen Entwickler beauftragen, das Problem zu beheben.
33. Fehlender temporärer Ordner
Immer wenn Sie eine Datei auf Ihre WordPress-Site hochladen, wird die Datei in einem temporären Ordner gespeichert und dann in ein permanentes Verzeichnis verschoben. Allerdings können falsche PHP-Einstellungen auf dem Server den Zugriff auf diesen temporären Ordner blockieren und Fehler auf Ihrer WordPress-Site verursachen.
Um dies zu beheben, müssen Sie über FTP auf den Server zugreifen und die folgende Funktion zu Ihrer wp-config.php-Datei hinzufügen:
define('WP_TEMP_DIR', dirname(__file__). '/wp-content/temp/');
Anschließend können Sie einen neuen Ordner namens temp zum wp-content-Verzeichnis hinzufügen.
WordPress-Dateifehler
Von Ihren Beiträgen und Seiten bis hin zu Plugins und Themes enthält Ihre WordPress-Installation Hunderte, wenn nicht Tausende von Dateien. Fehler im Zusammenhang mit diesen wichtigen Komponenten können zu fehlenden oder unbrauchbaren Inhalten führen.
34. „Zielordner existiert bereits“
Wenn Sie ein neues Theme oder Plugin auf Ihrer WordPress-Site installieren, wird auf dem Server ein Ordner zum Speichern seiner Dateien erstellt. Wenn Sie versuchen, ein Plugin oder Theme zu installieren, und ein Ordner mit demselben Namen bereits auf dem Server gespeichert ist, wird die Fehlermeldung „Zielordner existiert bereits, Plugin-Installation ist fehlgeschlagen“ angezeigt (Zielordner existiert bereits, Plugin-Installation ist fehlgeschlagen). :
Wenn Sie auf dieses Problem stoßen, überprüfen Sie zunächst, ob das Plugin oder Theme installiert ist.
Wenn nicht, stellen Sie über FTP eine Verbindung zum Server her und navigieren Sie zum Ordner „wp-content“. Schauen Sie dann in Ihrem Plugin oder Theme nach, ob es einen Ordner mit demselben Namen wie die Komponente gibt, die Sie installieren möchten. Nachdem Sie den Ordner gelöscht haben, können Sie die Installation erneut versuchen.
35. Stylesheet fehlt WordPress-Theme
CSS ist eine Programmiersprache, die den „Stil“ Ihrer Website definiert. Es können Farben, Schriftarten und verschiedene andere Elemente sein, die Ihre Website interessant machen.
Bei WordPress-Themes ist das gesamte erforderliche CSS in einer Datei namens „Stylesheet“ enthalten. Wenn die Stylesheets Ihres Themes nicht verfügbar sind, wird Ihre Website nicht richtig geladen und es wird eine Fehlermeldung angezeigt:
- Fehler „Stylesheet fehlt“ in der Liste der WordPress-Themes.
Dies kann auch während der Theme-Installation passieren:
- Die Theme-Installation ist aufgrund fehlender Stylesheets fehlgeschlagen.
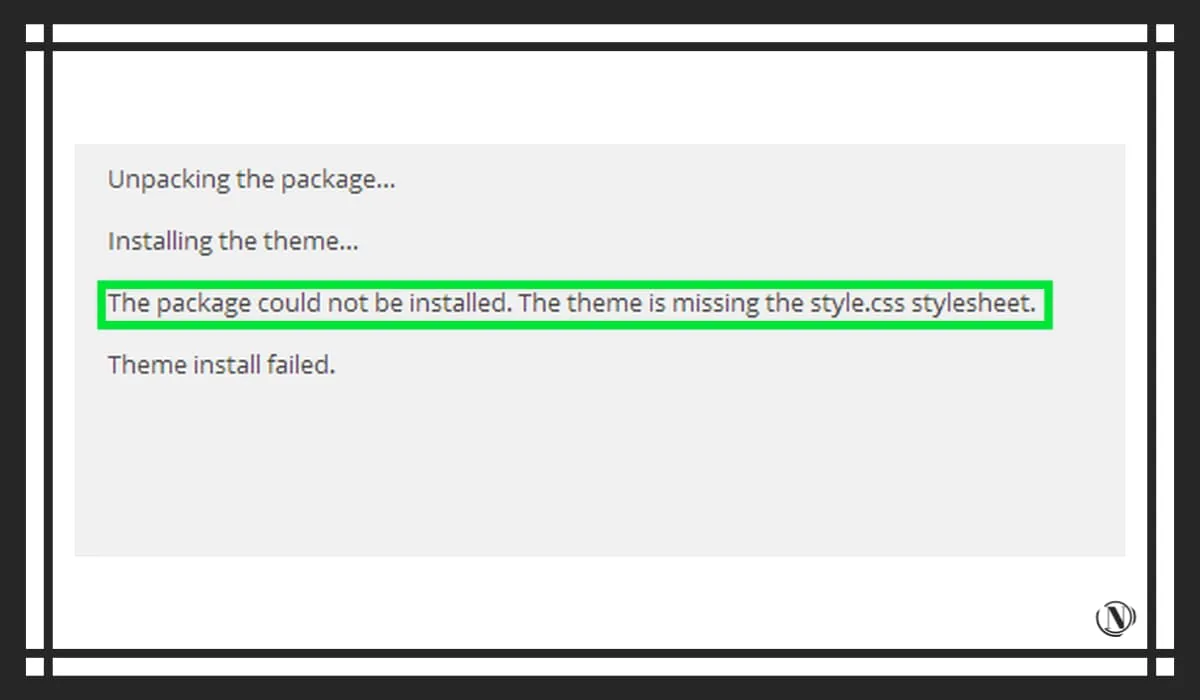
Dies kann daran liegen, dass das Stylesheet Ihres Themes nicht auf den Server hochgeladen wurde oder dass es den falschen Namen hat und daher nicht gefunden werden kann. Um dies zu beheben, stellen Sie über FTP eine Verbindung zum Server her und navigieren Sie zum Theme-Unterverzeichnis.
Suchen Sie dann das Stylesheet Ihres Themes. Wenn es nicht vorhanden ist, extrahieren Sie es aus der Designdatei und laden Sie es auf den Server hoch. Stellen Sie sicher, dass die Datei den Namen style.css trägt und im richtigen Theme-Ordner gespeichert ist.
36. Pluggable.php-Dateifehler
Die Datei „pluggable.php“ einer WordPress-Site ermöglicht es Benutzern, Plugins und Themes, Kernfunktionen zu überschreiben. Falsche Codierung von Plugins oder Themes kann zu Konflikten mit dieser Datei führen.
Das Problem wird in Ihrem WordPress-Dashboard als PHP-Fehlermeldung angezeigt, die sich auf Ihre pluggable.php-Datei bezieht. Allerdings liegt die Ursache des Problems normalerweise nicht in pluggable.php selbst, wie etwa in Ihrer wp-config.php oder Functions.php.
Stattdessen müssen Sie den tatsächlichen Ort des Konflikts in der Fehlermeldung finden. Navigieren Sie dann zur entsprechenden Datei und korrigieren Sie sie, indem Sie Leerzeichen, Leerzeilen usw. entfernen.
37. WordPress-Dateien sind beschädigt
Genauso wie Ihre WordPress-Datenbank beschädigt werden kann, können auch ihre Dateien beschädigt werden. Dadurch werden sie unzugänglich, was ein großes Problem darstellt, insbesondere wenn es um Kerndateien geht.
Beschädigte Dateien können das Ergebnis eines Serverabsturzes, falscher Dateiberechtigungen oder einer falschen PHP-Version sein. Die einfachste Lösung besteht darin, ein Backup Ihrer Site wiederherzustellen. Wenn Sie das Pagoda-Panel zur Verwaltung Ihres Servers verwenden, ist es auch sehr praktisch, ein Backup wiederherzustellen.
Sie können Ihre WordPress-Site ganz einfach direkt über das Pagoda-Dashboard wiederherstellen. Befolgen Sie einfach die nachstehenden Anweisungen.
Sie sollten sich darüber im Klaren sein, dass das Pagoda-Panel Website-Dateien und Datenbanken nicht automatisch sichert. Dies ist dasselbe wie das Sichern einer großen Fabrik. Zuerst müssen Sie einen Sicherungsplan aktivieren, dann werden die Daten gesichert. Darüber hinaus unterscheidet sich die Sicherung des Pagodenpanels qualitativ von der Sicherung und Wiederherstellung mit einem Klick, die vom Cloud-Server-Anbieter bereitgestellt wird.
Bei jedem Backup, beispielsweise bei Alibaba Cloud, handelt es sich um eine vollständige Momentaufnahme der Umgebungsdateien, Datenbanken, Weiterleitungen und der Nginx-Konfiguration zum Zeitpunkt der Erstellung des Backups. Wenn Sie ein Backup wiederherstellen, werden alle Änderungen an den Website-Dateien, Datenbanken, Weiterleitungen und der Nginx-Konfiguration auf den Punkt zurückgesetzt, an dem das Backup erstellt wurde.
Pagoda sichert jedoch nur Website-Dateien und Datenbanken und sichert und stellt nicht den gesamten Server wieder her.
Schritt 1: Betreten Sie zunächst das Pagodenpanel. Gehen Sie links zu „Sites“ und klicken Sie unter der Backup-Spalte für die WordPress-Site, von der Sie ein Backup wiederherstellen möchten, auf „Backup-Portal“ oder gehen Sie direkt zu /www/backup/site.
Sicherung der WordPress-Site
Schritt 2: Entpacken Sie das ZIP-Paket mit den Sicherungsdaten und überschreiben Sie das vorhandene Website-Verzeichnis. Sie können die vorhandenen Website-Daten auch direkt löschen und die Sicherungsdaten verwenden, um die alten Daten direkt zu ersetzen. An diesem Punkt können die Website-Dateidaten wiederhergestellt werden. Als nächstes müssen Sie auch die Datenbank wiederherstellen.
Schritt 3: Um die Datenbank „wiederherzustellen“, müssen Sie die „Datenbank“ des Pagodenpanels aufrufen, die Datenbankzeile auswählen, die der Website entspricht, die Sie zum Wiederherstellen der Datenbank benötigen, und unter „Sicherung“ auf „Importieren“ klicken:
Wählen Sie die neueste Datenbanksicherungsdatei aus und klicken Sie auf „Importieren“, um die Website-Datenbank wiederherzustellen.
Alternativ können Sie die Kerndateien ersetzen, indem Sie WordPress herunterladen, beschädigte Dateien per FTP löschen und eine neue Kopie aus der WordPress-ZIP-Datei herunterladen.
Browserfehler
Besucher nutzen den Browser ihrer Wahl, um auf Ihre Website zuzugreifen. Dies bedeutet, dass alle Arten von Browserfehlern dazu führen können, dass Benutzer nicht auf Ihre Website zugreifen. Wenn Sie sie verhindern, können Sie Staus vermeiden.
38. Warnung „Nicht sicher“ in Chrome
Beim Surfen im Internet mit Google Chrome ist Ihnen möglicherweise aufgefallen, dass neben den URLs einiger Webseiten die Warnung „Nicht sicher“ angezeigt wird:
Warnung „Nicht sicher“ in Google Chrome – siehe Bild

Der Browser zeigt diese Warnung an, wenn die Website kein SSL-Zertifikat verwendet. Wenn Ihre Webseite diese Meldungen im Browser des Benutzers auslöst, kann dies die Glaubwürdigkeit Ihrer Website untergraben und sich auf Traffic-Niveau, SEO und Konversionsraten auswirken. Um dies zu verhindern, können Sie ein SSL-Zertifikat installieren.
Chrome zeigt seit kurzem ERR_SSL_OBSOLETE_VERSION-Warnmeldungen für Websites an, die TLS 1.2 oder 1.3 nicht verwenden.
39. Browserfehler „Ihre Verbindung ist nicht privat“
Noch schlimmer als die Warnung „Nicht sicher“ von Chrome ist die Seite „Ihre Verbindung ist nicht privat“. Dieser Fehler verhindert, dass Benutzer aufgrund eines Problems mit dem SSL-Zertifikat (oder dessen Fehlen) problemlos auf Ihre Website zugreifen können.
Wenn sie auf diese Seite stoßen, kann dies Benutzer aus Angst vor dem Diebstahl ihrer persönlichen Daten abschrecken. Sie können versuchen, dies zu verhindern, indem Sie sicherstellen, dass das SSL-Zertifikat korrekt installiert ist. Es kann jedoch auch vorkommen, dass der Client das Problem selbst beheben muss.
40.ERR_TOO_MANY_REDIRECTS
Umleitungsschleifen werden normalerweise als „ERR_TOO_MANY_REDIRECTS“ angezeigt und treten auf, wenn eine Umleitung auf dem Server nicht korrekt konfiguriert ist.
Dies könnte beispielsweise bedeuten, dass URL 1 auf URL 2 und URL 2 auf URL 1 verweist, was zu einer Endlosschleife führt. Benutzer können versuchen, diesen Fehler zu beheben, indem sie die Cookies der Website löschen und den Browser-Cache leeren. Sie können auch versuchen, die Art der Umleitungsschleife zu ermitteln, um die Ursache des Problems zu ermitteln und es zu beheben.
41. ERROR_CONNECTION_REFUSED (ERR_CONNECTION_REFUSED)
Wie viele Browserprobleme hat auch das ERR_CONNECTION_REFUSED-Problem normalerweise nichts mit WordPress zu tun. Wenn Nutzer Sie jedoch kontaktieren, weil sie aufgrund dieser Meldung in Chrome nicht auf Ihre Website zugreifen können, ist es dennoch sinnvoll, ihnen mitzuteilen, wie sie das Problem beheben können.
Ein ERR_CONNECTION_REFUSED-Fehler ist aufgetreten, weil der Browser des Benutzers keine Verbindung zum Server Ihrer Website herstellen konnte. Dies könnte ein serverseitiges Problem sein. In diesem Fall sollten Sie prüfen, ob die Website nicht verfügbar ist, und sich an Ihren Hosting-Anbieter wenden. Alternativ können Sie versuchen, den Benutzer anzuweisen, den Router neu zu starten und den Browser-Cache zu leeren.
42. ERROR_EMPTY_RESPONSE
Das Problem ERR_EMPTY_RESPONSE tritt auf, wenn der Browser des Benutzers eine Anfrage an Ihre Website sendet und Ihr Server nichts zurücksendet. Die beliebteste Lösung für dieses Problem besteht darin, den Cache Ihres Browsers zu leeren und Ihre Netzwerkeinstellungen zurückzusetzen.
Sie können Benutzern, bei denen dieses Problem auftritt, auch raten, alle von ihnen verwendeten Chrome-Erweiterungen zu deaktivieren und zu versuchen, ihre Antivirensoftware vorübergehend zu deaktivieren.
43. Browserfehler DNS_PROBE_FINISHED_NXDOMAIN
DNS ist ein System, das die IP-Adresse Ihrer Website übernimmt und sie in eine für Menschen lesbare Domain wie wbolt.com übersetzt. Wenn Ihr DNS Ihre Domain nicht ordnungsgemäß in die IP-Adresse der Website auflösen kann, wird Benutzern in Chrome der Browserfehler DNS_PROBE_FINSHED_NXDOMAIN angezeigt.
Der erste Schritt zur Lösung dieses Problems besteht darin, Ihre IP-Adresse freizugeben und zu erneuern. Wenn dies nicht funktioniert, wird Benutzern möglicherweise empfohlen, ihr Antivirenprogramm oder ihr virtuelles privates Netzwerk (VPN) vorübergehend zu deaktivieren.
Verschiedene WordPress-Fehler – Fehlerbehebung
Während viele WordPress-Fehler auf eine bestimmte Ursache zurückzuführen sind, sind einige recht schwer zu diagnostizieren. Sie können mehrere mögliche Quellen haben oder Details preisgeben, die unwichtig erscheinen.
Nachfolgend finden Sie verschiedene WordPress-Probleme, die nicht ganz in die von uns bisher behandelten Kategorien passen.
44. Weißer Bildschirm des Todes
Einer der bekanntesten WordPress-Fehler ist der White Screen of Death (WSoD). Dadurch wird Ihre Website den Benutzern als leere Seite angezeigt. Dieses Problem kann Sie auch daran hindern, das WordPress-Dashboard zu verwenden. Dies wird normalerweise durch Plugin-Kompatibilitätsprobleme verursacht.
Der beste Weg, dies zu beheben, besteht darin, das Plugin zu finden, das den Konflikt verursacht, und es zu entfernen. Weitere mögliche Ursachen sind Syntaxfehler, Überschreitung des Speicherlimits der Site und Probleme mit Dateiberechtigungen.
45. WordPress-Admin-Panel blockiert
Ihr WordPress-Dashboard ist für viele Aufgaben wichtig, einschließlich der Behebung vieler häufiger WordPress-Fehler. Allerdings können Probleme mit Ihrer Website manchmal dazu führen, dass Sie nicht zum WordPress-Dashboard wechseln können.
Es gibt viele mögliche Ursachen für dieses Problem. Versuchen Sie nach Möglichkeit herauszufinden, ob Ihre Blockade mit einem anderen Problem zusammenhängt, und ergreifen Sie dann Maßnahmen, um die Ursache des Problems zu beheben. Sie können auch versuchen, ein Backup Ihrer Site wiederherzustellen oder das FTP-Sicherheits-Plugin zu deaktivieren, wenn Sie glauben, dass es Sie daran hindert, auf das Back-End der Site zuzugreifen.
46. Es kann keine Verbindung über SSH oder SFTP hergestellt werden
Manchmal erfordert die WordPress-Administration oder Fehlerbehebung einen direkten Zugriff auf den Server. Mit SFTP können Sie auf Dateien zugreifen, während Sie mit SSH viele andere Remote-Aufgaben ausführen können.
Wenn Sie versuchen, über SFTP oder SSH auf einen Server zuzugreifen und keine Verbindung herstellen können, müssen Sie möglicherweise die alte IP-Adresse aus der Datei „known_hosts“ entfernen.
47. SSH-Verbindung abgelehnt
Wenn Sie versuchen, über SSH eine Verbindung zu einem Server herzustellen und auf der CLI die Meldung „Verbindung verweigert“ angezeigt wird, ist das Problem etwas anders:
Siehe Bild für die Fehlermeldung „Verbindung abgelehnt“ im Terminal.
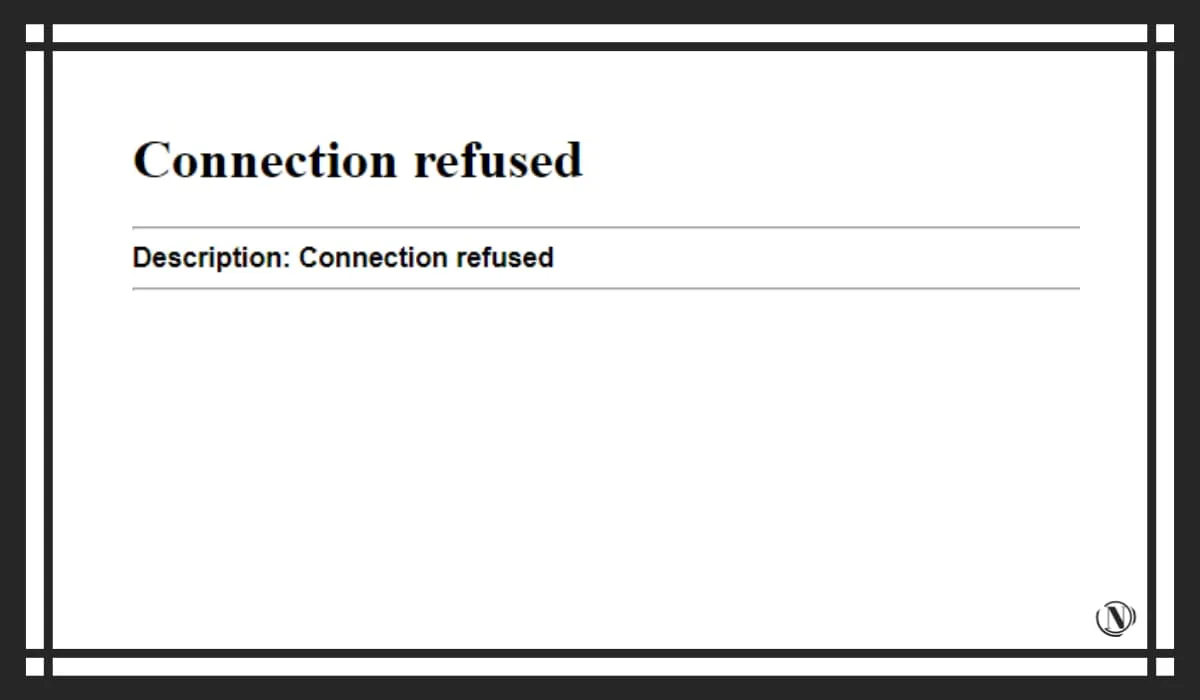
Anstatt „known_hosts“ zu bearbeiten, müssen Sie in Ihrer SSH-Konfiguration einige Dinge überprüfen.
Stellen Sie zunächst sicher, dass der SSH-Daemon auf Ihrem Server installiert ist. Sie sollten auch Ihre Anmeldeinformationen (Kontoinformationen für die Verbindung mit SSH) überprüfen und feststellen, ob der von Ihnen verwendete Port geöffnet ist. Das Problem kann auch mit Ihren Firewall-Einstellungen zusammenhängen.
48. Durchführen geplanter Wartungsarbeiten
Immer wenn Sie ein Update auf Ihrer WordPress-Site durchführen, wechselt diese vorübergehend in den Wartungsmodus. Während dieser Zeit wird jedem, der versucht, auf Ihre Website zuzugreifen, die Meldung „Geplante Wartung läuft, bin in einer Minute zurück“ angezeigt.
Die Meldung „Geplante Wartung wird durchgeführt“ in WordPress siehe Bild.
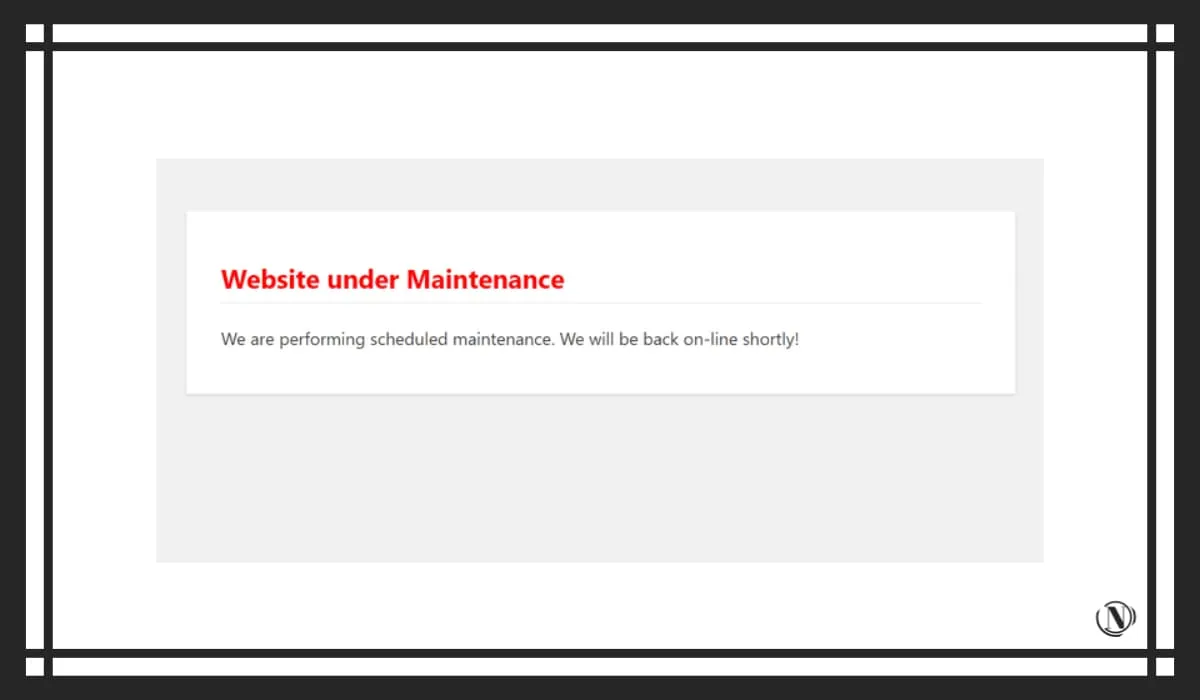
Dies ist eigentlich kein Fehler, wie er hätte sein sollen, aber Benutzer können ihn auf unterschiedliche Weise interpretieren. Wenn sie Sie kontaktieren und kein Problem haben, empfehle ich Ihnen, die Seite neu zu laden.
Wenn Sie diese Meldung hingegen sehen, wenn Sie ein Update in WordPress ausführen, steckt Ihre Website möglicherweise im Wartungsmodus fest.
49. WordPress bleibt im Wartungsmodus hängen
Das Schließen des Browsers oder das Ausführen von Massen-Plugin-Updates während des Aktualisierungsvorgangs kann dazu führen, dass Ihre Website in den Wartungsmodus wechselt. In diesem Fall sehen Sie dieselbe Meldung, die der Benutzer im Frontend sieht, wenn er ein Update durchführt.
Glücklicherweise ist die Lösung dieses Problems sehr einfach. Sie müssen lediglich über FTP auf die Dateien der Site zugreifen und die Datei mit dem Namen .maintenance löschen:
.maintenance-Datei in FileZilla
Danach können Sie zu Ihrer Website zurückkehren und alles wird wieder normal.
50. Änderungen werden auf Ihrer Live-Website nicht angezeigt
Wenn Sie sich viel Mühe gegeben haben, Ihre Website zu aktualisieren, nur um die Benutzeroberfläche zu überprüfen und sicherzustellen, dass Sie nichts sehen, werden Sie möglicherweise enttäuscht sein. Die gute Nachricht ist, dass dieses Problem normalerweise leicht zu beheben ist.
Dies ist normalerweise auf ein Caching-Problem zurückzuführen. Zunächst können Sie versuchen, Ihren Browser-Cache zu leeren. Wenn Ihre Änderungen immer noch nicht sichtbar sind und Sie das Cache-Plugin verwenden, lesen Sie in der Dokumentation nach, wie Sie den Cache des Plugins leeren.
51. Aufgabe konnte nicht regelmäßig gepostet werden
Ein konsistenter Upload-Zeitplan ist Teil einer starken Content-Strategie. WordPress hilft dabei, indem es Ihnen ermöglicht, die Veröffentlichung von Artikeln an einem bestimmten Datum und zu einer bestimmten Uhrzeit zu planen.
Leider funktioniert dies nicht immer ordnungsgemäß, was zu Fehlern bei verpassten Terminen führt. Einfach ausgedrückt: Der schnellste Weg, dies zu beheben, ist die Verwendung eines Plugins wie Scheduled Post Trigger oder WP Scheduled Posts Pro oder die Bearbeitung des Cron-Jobs.
52. Fehler bei der automatischen Aktualisierung
Um Ihre Website mit der neuesten Version von WordPress auf dem neuesten Stand zu halten, haben Sie möglicherweise automatische Updates aktiviert. Dies ist großartig, um die Wartung und Sicherheit Ihrer Website zu vereinfachen, kann jedoch manchmal zu Problemen führen.
Automatische Updates funktionieren manchmal nicht. In diesem Fall ist Ihre Website möglicherweise nicht für Benutzer verfügbar. Die vorgeschlagene Lösung besteht darin, das Update manuell durchzuführen.
53. Probleme beim WordPress-Import
Möglicherweise müssen Sie aus verschiedenen Gründen Inhalte in Ihre WordPress-Site importieren. Dies ist unter Entwicklern eine ziemlich gängige Praxis, und für diese Aufgabe werden häufig verschiedene Plugins verwendet.
Leider können Importe leicht zu PHP- oder HTTP-Timeouts führen. Um diese Probleme zu vermeiden, können Sie:
- Wechseln Sie zu einer schnelleren Internetverbindung.
- Importieren Sie Dateien mit WP-CLI.
- Erhöhen Sie das PHP-Timeout-Limit.
Möglicherweise müssen Sie sich auch an Ihren Hosting-Anbieter wenden, um Hilfe bei diesem Problem zu erhalten.
54. Probleme mit der WordPress-Leistung
Die Leistung Ihrer Website ist mehr oder weniger gleichbedeutend mit ihrer Geschwindigkeit. Schnell ladende Seiten bieten die beste UX und SEO, daher ist es wichtig, die Geschwindigkeit Ihrer Website regelmäßig zu überwachen und zu optimieren. Pingdom ist ein praktisches Tool zum Überprüfen der Downloadzeiten von mehreren Orten:
Nicola Top Pingdom-Site-Geschwindigkeitstest, siehe Bild.
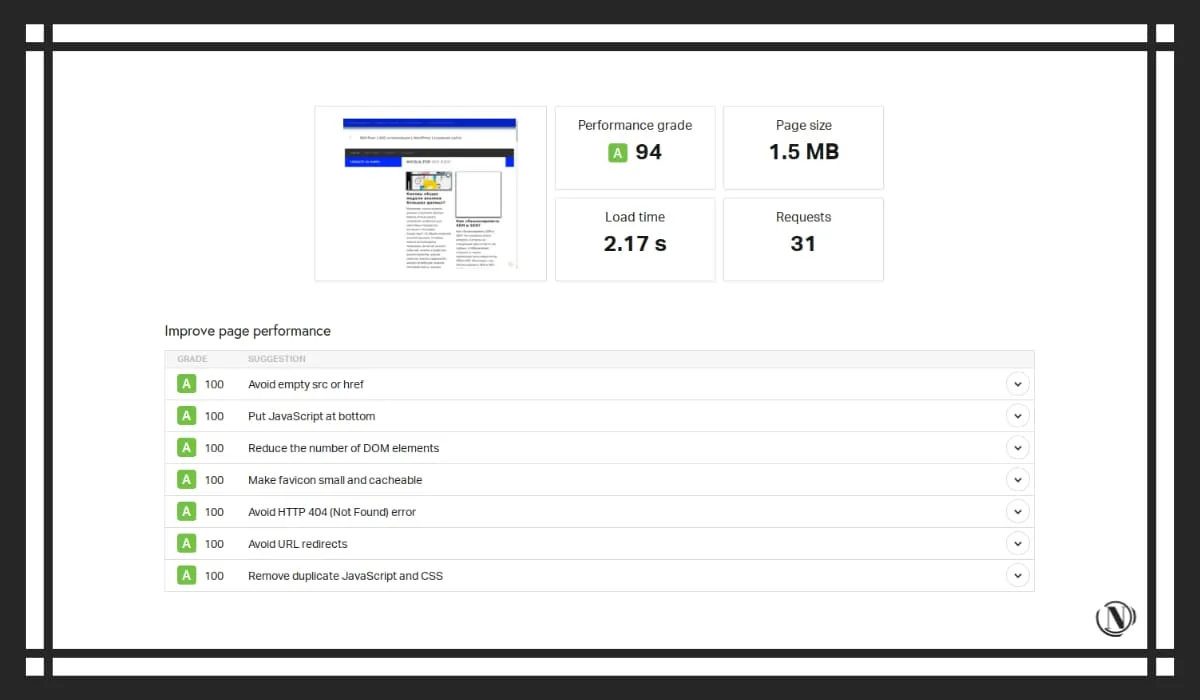
Sobald Sie Ihre Website getestet haben, stellt Ihnen Pingdom eine Liste mit Vorschlägen zur Verbesserung der Leistung zur Verfügung. Zu den gängigen Lösungen gehören Bildkomprimierung, Caching und die Aktivierung eines CDN.
55. WordPress kann keine E-Mails senden
E-Mail-Marketing ist für viele WordPress-Sites eine Schlüsselstrategie, die den Traffic und die Konversionsraten steigern kann. Es stehen mehrere Plugins zur Verfügung, mit denen Sie E-Mails von Ihrem WordPress-Dashboard aus senden und Ihre E-Mail-Marketing-Plattform bequem mit dem Backend Ihrer Website verknüpfen können.
Wenn die E-Mail nicht an den Abonnenten gesendet wird, liegt dies normalerweise an der Serverkonfiguration. Ihr Host schränkt möglicherweise die Ressourcen ein, die Ihre Website nutzen kann, indem er den Versand von E-Mails verhindert.
Wenn Sie vermuten, dass das Problem beim Server liegt, wenden Sie sich an Ihren Hoster. Möglicherweise müssen Sie Ihren Plan aktualisieren. Darüber hinaus kann das von Ihnen verwendete Plugin die Ursache des Problems sein. Schauen Sie sich die häufig gestellten Fragen im Support-Forum und in der Dokumentation an oder wenden Sie sich für Support an den Entwickler.
Schließlich können von WordPress gesendete E-Mails als Spam markiert werden. Wenn ein Benutzer Sie wegen einer verlorenen E-Mail kontaktiert, bitten Sie ihn, für alle Fälle seinen Spam-Ordner zu überprüfen.
56. WordPress-Syntaxfehler
Syntaxfehler sind Probleme mit der Syntax oder Struktur des Codes. Dazu kann die Verwendung falscher Zeichensetzung oder anderer Tippfehler gehören. In einigen Fällen können Syntaxfehler dazu führen, dass auf Dashboards nicht zugegriffen werden kann und es zu Ausfallzeiten der Website kommt.
Obwohl die zugrunde liegende Ursache geringfügig erscheinen mag, handelt es sich bei dieser Art von Fehler um einen schwerwiegenden Fehler. Dies geschieht häufig, wenn Sie im Internet gefundene Codefragmente einfügen. Wenn Sie so etwas in letzter Zeit getan haben, ist dies höchstwahrscheinlich die Ursache des Problems.
Um dies zu beheben, navigieren Sie zum Speicherort des per FTP eingefügten Snippets und korrigieren oder löschen Sie es.
57. Die WordPress-Seitenleiste erscheint unter dem Inhalt
Seitenleisten sind nützlich, um Benutzern wichtige Inhalte anzuzeigen, z. B. Navigationsmenüs, WordPress-Suchfunktionen, Symbole für soziale Medien und sogar Haftungsausschlüsse. Wenn Ihre Seitenleiste seltsam aussieht, weil sie unter Ihrem Inhalt und nicht daneben angezeigt wird, liegt ein Problem vor.
Dies ist normalerweise auf den Missbrauch von Tags in einer oder mehreren Designdateien zurückzuführen. Sie müssen die Ursache des Problems ermitteln, um den Code zu beheben und zu reparieren. Es kann auch aufgrund eines Problems mit der Breite Ihrer Website, einer falschen Float-Eigenschaft oder anderen Problemen mit Ihrem WordPress-Theme passieren.
Was die falsche Platzierung der WordPress-Theme-Seitenleiste betrifft, können Sie sich auf die spezifischen Lösungen beziehen, die wir geschrieben haben.
58. Weißer Text und fehlende Schaltflächen im visuellen Editor
Ihr WordPress-Editor ist sehr wichtig. Ohne sie wird es schwierig sein, neue Inhalte zu Ihrer Website hinzuzufügen. Wenn Sie jemals den klassischen Editor geöffnet haben und festgestellt haben, dass alle Symbolleistenschaltflächen fehlen und die Textfarbe auf Weiß eingestellt ist, machen Sie sich wahrscheinlich Sorgen, dass Sie diese Funktion nicht verwenden können.
Dieser Fehler tritt normalerweise aufgrund von Plugin-Konflikten oder Caching-Problemen auf. Wenn das Leeren des Browser-Cache oder das Deaktivieren von Plugins das Problem nicht löst, müssen Sie möglicherweise einige WordPress-Kerndateien ersetzen.
59. Probleme mit dem WordPress-RSS-Feed
RSS-Feeds sind eine einfache Möglichkeit, Ihre Website durch Kuration zu verbessern. Sie sind besonders nützlich für Nachrichtenseiten und andere Content-Center. Fehler in RSS-Feeds können jedoch unprofessionell wirken und Benutzer daran hindern, Inhalte anzuzeigen.
Diese Fehler können aufgrund zusätzlicher Leerzeichen oder Zeilenumbrüche nach dem Schließen von PHP-Tags in der Datei „functions.php“ oder in Plugins auftreten. Sie können sie finden und entfernen, um dieses Problem zu beheben. Alternativ können Sie Plugins und Themes auf Inkompatibilitäten prüfen oder einfach die Standard-RSS-Feeds-Funktion von WordPress deaktivieren.
60. WordPress kann Streaming nicht aktivieren
Wenn die Fehlermeldung „Stream konnte nicht geöffnet werden“ angezeigt wird, bedeutet dies, dass WordPress die im Code angegebene Datei nicht öffnen kann.
Der Fehler kann durch verschiedene Probleme verursacht werden, die Meldung gibt jedoch normalerweise die Ursache des Problems an. Mögliche Antworten sind:
- Es gibt keine passenden Dateien und Verzeichnisse.
- Zugriff abgelehnt.
- Operation fehlgeschlagen.
Die Schritte, die Sie zur Behebung des Problems unternehmen müssen, hängen von den Antworten ab, die Sie sehen. Dies kann an einer fehlenden Datei, einem falschen Berechtigungssatz oder daran liegen, dass WordPress keine Verbindung zu einer Drittanbieter-API herstellen kann.
61. Fehler beim Passwort-Reset-Schlüssel
Wenn Ihre WordPress-Site zum Anmelden geöffnet ist, müssen sie möglicherweise manchmal ihre Passwörter zurücksetzen. In einigen Fällen enthält die Standard-E-Mail zum Zurücksetzen des Passworts einen Link, der den Benutzer zurück zur Anmeldeseite leitet, wo ihm die folgende Meldung angezeigt wird: „Dieser Schlüssel ist ungültig oder wird bereits verwendet.“ Versuchen Sie erneut, Ihr Passwort zurückzusetzen.
Normalerweise handelt es sich hierbei um ein Caching-Problem. Wenn auf Ihrer Website ein Caching-Plugin installiert ist, stellen Sie sicher, dass das Caching für die Seite „Mein Konto“ in den Plugin-Einstellungen deaktiviert ist. Es gibt auch Fälle, in denen Webmaster Konflikte mit CAPTCHA-Plugins melden.
62. Die Anmeldeseite wird ständig aktualisiert
Wenn durch Klicken auf die Schaltfläche „Anmelden“ auf der WordPress-Anmeldeseite diese lediglich aktualisiert wird, anstatt das Dashboard zu öffnen, liegt möglicherweise ein Fehler vor:
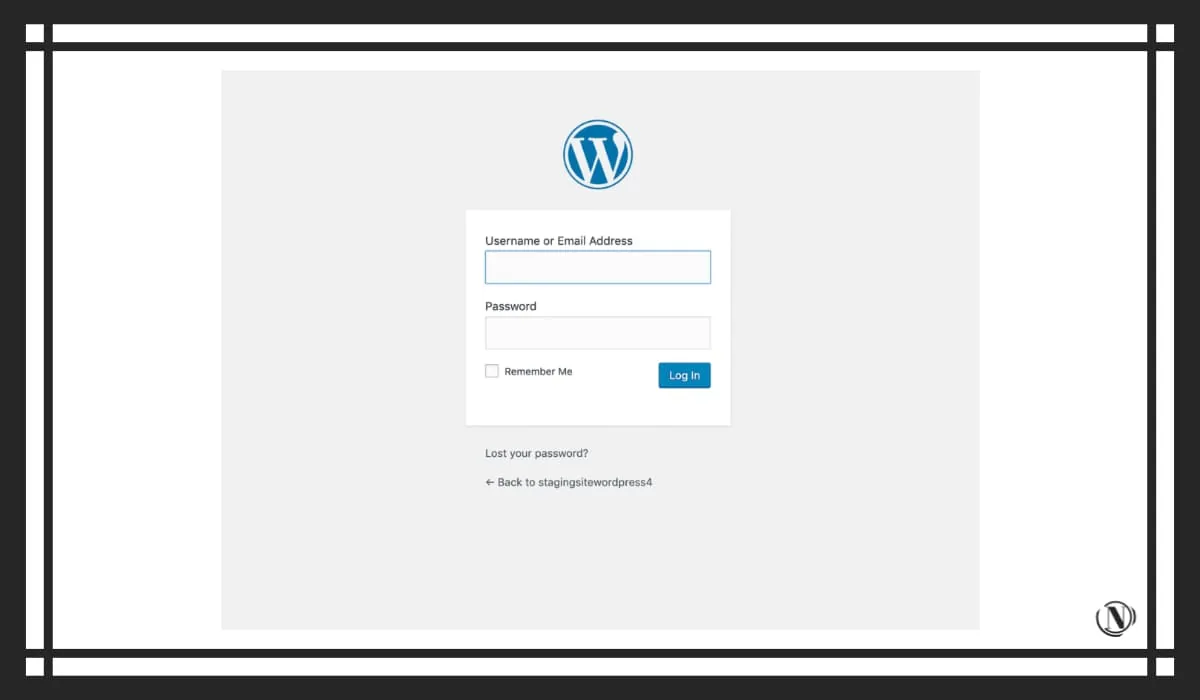
Dieses Problem kann durch Plugin-Konflikte, eine falsche WordPress-URL oder eine beschädigte .htaccess-Datei verursacht werden.
63. WordPress meldet sich automatisch ab
Im Gegensatz zum Fehler bei der Aktualisierung der Anmeldeseite tritt dieses Problem auf, wenn Sie Ihr WordPress-Dashboard kurz besuchen, sich dann aber plötzlich automatisch abmelden. Dies geschieht normalerweise aufgrund eines Problems mit den Einstellungen Ihrer WordPress-Site.
Wenn dieser Fehler auftritt, stimmen die WordPress-Adresse und die Site-Adresse in den Einstellungen – Allgemein möglicherweise nicht überein:
- Einstellungen – WordPress-Adresse und Site-Adresse im Allgemeinen.
Dazu können scheinbar kleine Unterschiede gehören, etwa ob beide URLs am Anfang „www“ enthalten. Durch Ändern der entsprechenden URL sollte das Problem behoben werden.
Wenn der obige Fix nicht über das Dashboard durchgeführt werden kann, weil WordPress sich ständig abmeldet, können Sie dies tun, indem Sie die Datei wp-config.php bearbeiten.
64. „Sind Sie sicher, dass Sie das tun möchten?“
Die ärgerlichsten Fehler in WordPress sind diejenigen, die nicht darauf hindeuten, dass sie sie verursachen könnten. Fehlermeldung „Sind Sie sicher, dass Sie dies tun möchten?“ ist eines dieser Probleme.
Dies ist normalerweise das Ergebnis eines Plugin- oder Theme-Konflikts und kann mithilfe der Standard-Fehlerbehebung für diese Situation gelöst werden. Wenn das nicht funktioniert, müssen Sie möglicherweise die Datei wp-config.php ersetzen.
65. „Ein weiteres Update in Bearbeitung“
Wenn Sie versuchen, ein Plugin- oder Theme-Update auszuführen, während WordPress noch ein größeres Update durchführt (d. h. die Version von WordPress aktualisiert), erhalten Sie normalerweise die Fehlermeldung „Ein weiteres Update wird ausgeführt“.
Dies geschieht normalerweise bei automatischen größeren Sicherheitsupdates. Nach Abschluss des ersten Updates sollte die Meldung automatisch verschwinden. Wenn dies nicht der Fall ist, liegt ein Fehler vor. Sie können dies in phpMyAdmin beheben, indem Sie die Zeile core_updater.lock aus der Tabelle wp_options entfernen.
66. Fehler beim Verschieben in den Papierkorb
Mit WordPress können Sie Beiträge und Seiten ganz einfach per Knopfdruck von Ihrer Website entfernen. Allerdings können verschiedene Probleme zu Fehlern führen, wenn Sie versuchen, Inhalte in den Papierkorb zu verschieben.
Dies kann auf Cache-Probleme oder Plugin-Konflikte zurückzuführen sein. Es könnte auch an einer Datenbankbeschädigung oder falschen Dateiberechtigungen liegen.
67. WordPress-Installationsfehler
Obwohl die Installation von WordPress sehr einfach ist und in der Regel nur fünf Minuten dauert, kann es dennoch zu Problemen kommen. Mögliche Probleme sind Datenbankverbindungsfehler und 500 Internal Server Error.
Möglicherweise erhalten Sie auch die PHP-Fehlermeldung „Header bereits gesendet“. Dies kann an unnötigen Leerzeichen oder PHP-Tags im Code liegen. Die Meldung sollte das Problem angeben, das durch Bearbeiten der entsprechenden Datei behoben werden kann.
68. „Diese Website hat technische Probleme“
Dieser Fehler tritt seit der Veröffentlichung von WordPress 5.2 häufiger auf. Es erscheint normalerweise während eines Updates des WordPress-Kerns, Plugins oder Themes:
Die Fehlermeldung lautet: „Diese Website hat technische Probleme.“
„Auf dieser Website sind technische Probleme aufgetreten“ ist in der Regel auf einen PHP-Speicherbeschränkungsfehler oder einen Plugin-Konflikt zurückzuführen. Sie können den Speicher Ihrer Website auf viele Arten erhöhen.
Um Plugin-Konflikte zu lösen, versuchen Sie, die Plugins nacheinander zu deaktivieren und wieder zu aktivieren, um zu sehen, welches Plugin den erneuten Fehler verursacht hat.
69. WordPress-Site funktioniert nicht
Ein Website-Ausfall kann zu Traffic- und Umsatzverlusten führen. Wenn Sie sicher sind, dass Ihre WordPress-Site nicht verfügbar ist, sollten Sie zunächst feststellen, ob es sich um einen WordPress-Fehler handelt oder ob ein Problem mit dem Server vorliegt. Symptome anderer WordPress-Fehler können Ihnen Hinweise auf mögliche Probleme geben.
Wenn es nicht vorhanden ist, können Sie versuchen, das Serverfehlerprotokoll /www/server/nginx/logs zu überprüfen.
Wenn Sie nicht herausfinden können, warum Ihr Server nicht richtig funktioniert oder nicht funktioniert, können Sie versuchen, Ihren Hosting-Anbieter um Hilfe zu bitten.
Fassen wir zusammen
Einige Fehler auf einer WordPress-Site sind für Webmaster am ärgerlichsten, da nicht jeder Webmaster über genügend Erfahrung verfügt, um jeden Fehler zu beheben. Jeder einzelne Fehler führt nicht nur dazu, dass dem Webmaster Einnahmen aus Verkäufen, Anzeigenaufrufen, SEO, Conversions und sogar Provisionen entgehen.
Außerdem wird die Website dadurch weniger zuverlässig und das Benutzererlebnis beeinträchtigt. Diese häufigen WordPress-Fehler wurden zusammengestellt, um Webmastern dabei zu helfen, Probleme so schnell wie möglich zu finden und zu beheben.
Lesen dieses Artikels:
- Das WordPress-SEO-Plugin entfernt Rel Canonical von nicht indizierten Seiten
- 7 häufige WordPress-Login-Probleme (und ihre Lösungen)
Danke fürs Lesen: SEO HELPER | NICOLA.TOP










Top-Ratgeber, Antworten auf alle Fragen. Wird es detaillierte Leitfäden zu bestimmten Themen geben?
Vielen Dank Eugene, es ist schön, dass du liest. Ja, dies ist ein neuer Abschnitt der Website. Höchstwahrscheinlich wird es Artikel zu vielen Problemen geben (angegeben).